Cloud mit get2Clouds synchronisieren
- Klicken Sie auf das Einstellungen Menü (Zahnrad-Symbol) oben rechts auf dem get2Clouds Menü.
- Klicken Sie auf 'Cloud Settings'
- Klicken Sie auf 'Neu' und geben Sie Ihren Profilnamen ein
- Wählen Sie Ihren Cloud-Anbieter aus
- Geben Sie ein Verschlüsselungskennwort ein.
- Wählen Sie den lokalen Ordner aus, den Sie synchronisieren möchten und klicken Sie auf 'Fertig'.
- Ihre Dateien werden nun mit get2Clouds sicher verschlüsselt
- Jetzt können Sie Ihre Dateien sicher einsehen, teilen, synchronisieren oder verschicken.
Ihre reale Telefonnummer registrieren
- Klicken Sie auf das Einstellungen Menü (Zahnrad-Symbol) oben rechts auf dem get2Clouds Menü.
- Klicken Sie auf 'Messenger Settings'
- Geben Sie Ihre Telefonnummer unter 'Eigene Telefonnummer eingeben' ein.
- Alternativ können Sie unter 'Eigene Telefonnummer eingeben' eine selbstgenerierte Nummer (eine sogenannte 555 Nummer) eingeben.
- 'OK' klicken.
- Ihre Nummer ist nun mit get2Clouds registriert und Sie können Nachrichten senden und empfangen.
- Ein Verifizierungscode wird an Ihr Gerät geschickt. Geben Sie diesen Code ein, um mehrere Geräte mit Ihrem Konto zu synchronisieren.
- Sie können Ihre Telefonnummer jederzeit deregistrieren, wenn Sie nicht länger Direkte Kommunikation verwenden möchten.
Dateien übertragen
- Wählen Sie 'Dateiübertragung' auf dem get2Clouds Menü aus.
- Möchten Sie die Datei mit dem E2E Messenger oder per Email übertragen?
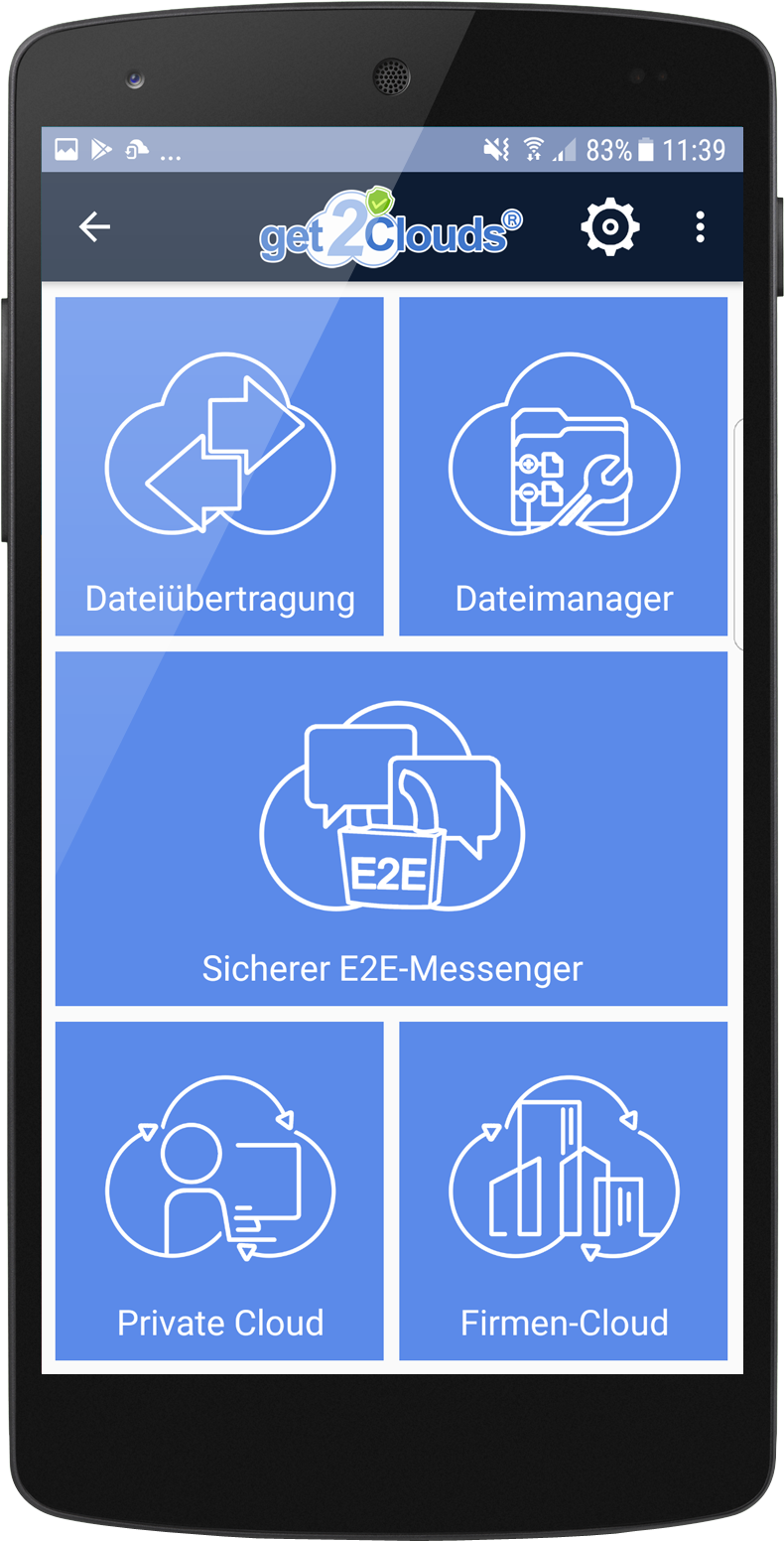
Datei per E2E Messenger senden
- Geben Sie den Namen des Empfängers ein.
- (Optional) Wählen Sie die FaceCheck Funktion als Nachweis um zu sehen, wer Ihre Nachricht öffnet.
- Geben Sie eine Nachricht für den Empfänger ein.
- Wählen Sie die Datei aus, die Sie senden möchten.
- Wählen Sie den gewünschten Cloud-Service-Anbieter und Profil aus.
- (Optional) Wählen Sie, ob ein Verschlüsselungskennwort automatisch generiert werden soll oder bestimmen Sie Ihr eigenes Passwort. Wenn Sie selbst ein Passwort wählen, stellen Sie sicher, dies dem Empfänger getrennt zukommen zu lassen, so daß er Ihre Nachricht öffnen kann.
- Klicken Sie auf 'Upload starten'.
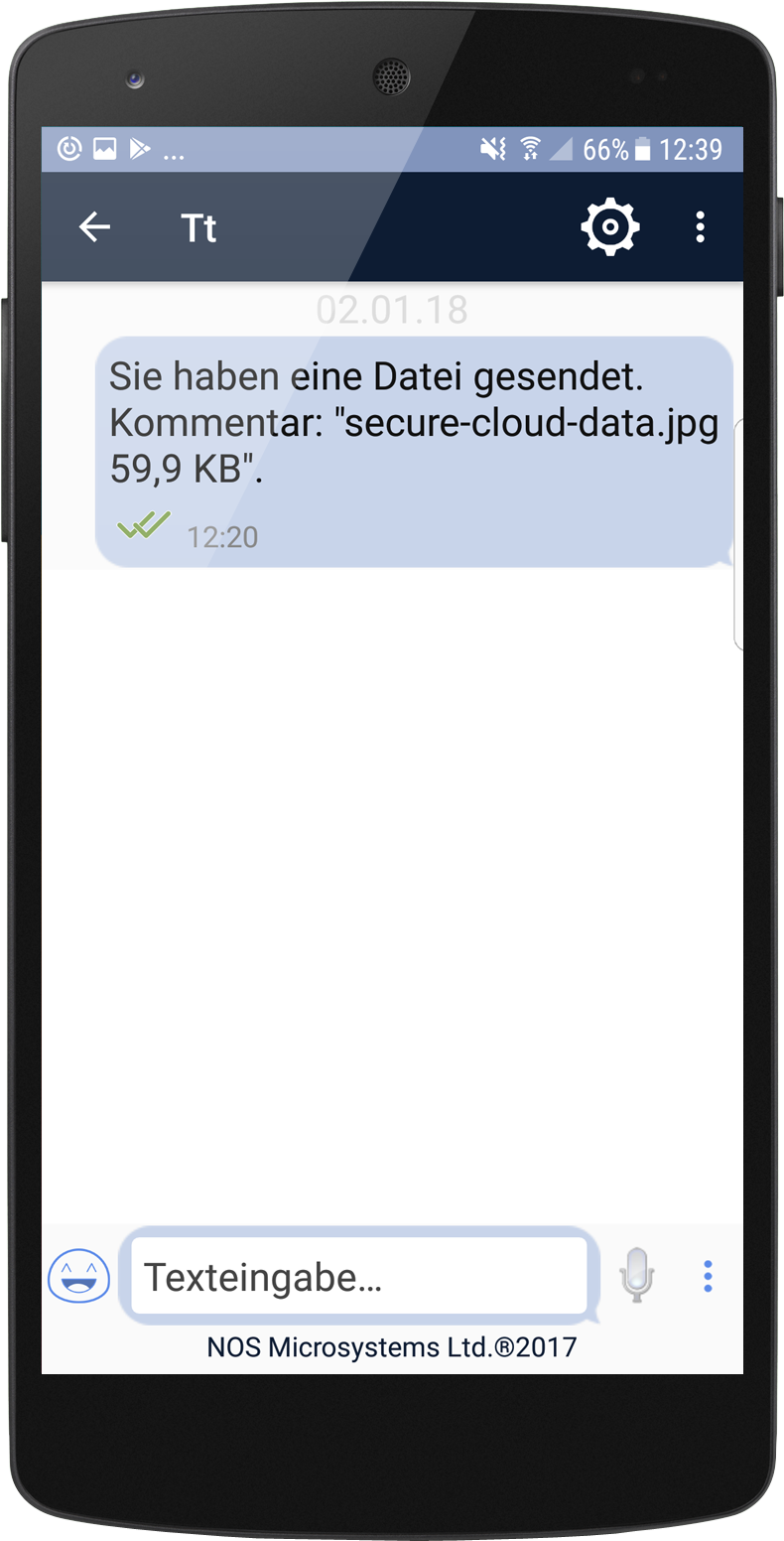
Datei per Email senden
- Wählen Sie 'Dateiübertragung' auf dem get2Clouds Menü aus.
- Wählen Sie das Umschlag-Symbol.
- Geben Sie Ihren Namen/den Namen des Absenders ein.
- Geben Sie Ihre Emailadresse/die Emailadresse des Absenders ein.
- Geben Sie den Namen des Empfängers ein.
- Geben Sie die Emailadresse des Empfängers ein.
- Geben Sie eine Nachricht für den Empfänger ein.
- Wählen Sie die Datei aus, die Sie senden möchten.
- Wählen Sie den gewünschten Cloud-Service-Anbieter und Profil aus.
- (Optional) Wählen Sie, ob ein Verschlüsselungskennwort automatisch generiert werden soll oder bestimmen Sie Ihr eigenes Passwort. Wenn Sie selbst ein Passwort wählen, stellen Sie sicher, dies dem Empfänger getrennt zukommen zu lassen, so daß er Ihre Nachricht öffnen kann.
- Klicken Sie auf 'Upload starten'.
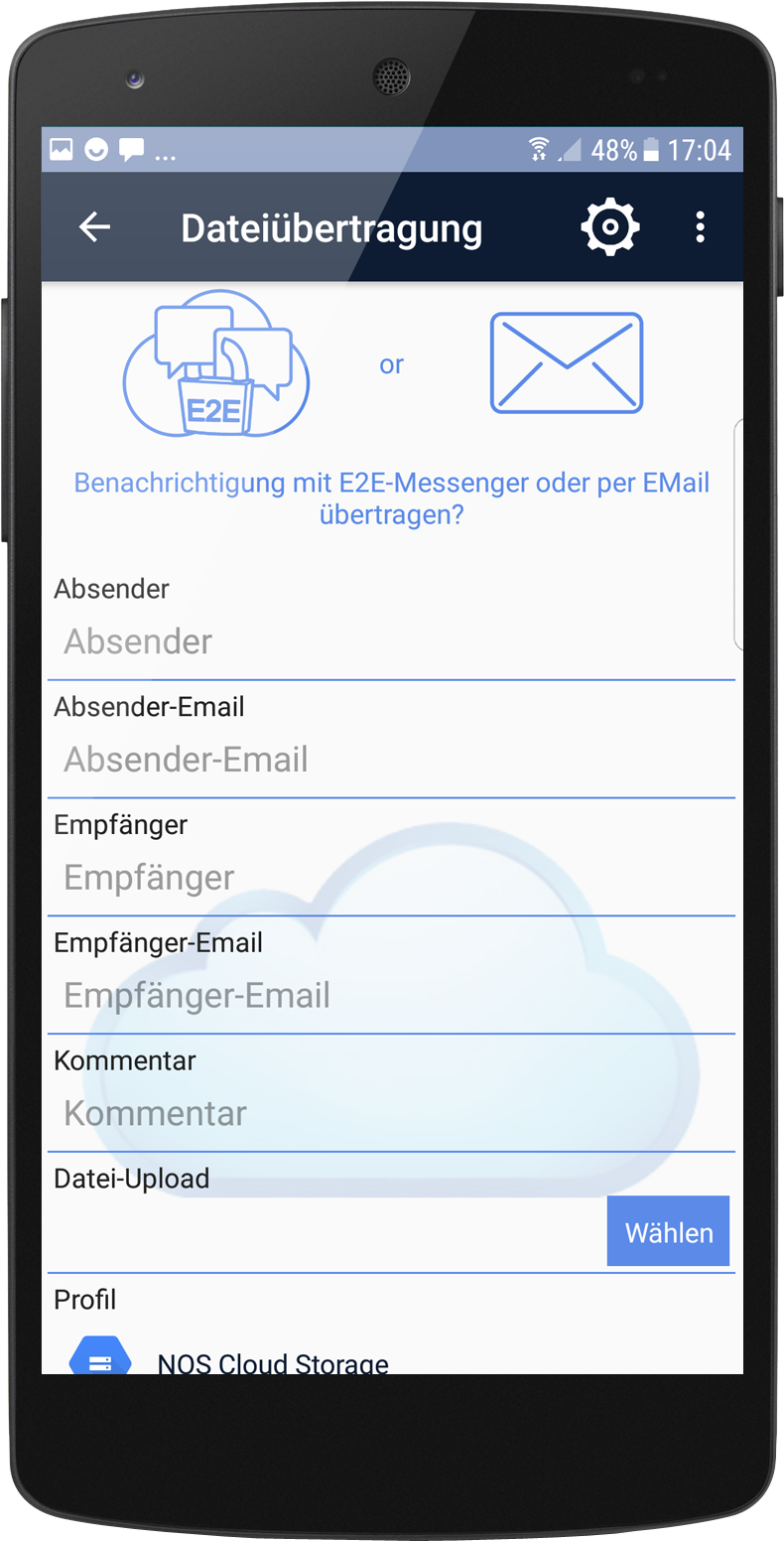
Mit dem sicheren E2E Messenger chatten
- Wählen Sie 'Sicherer E2E-Messenger' auf dem get2Clouds Menü aus.
- Wählen Sie 'Neue Nachricht'.
- Klicken Sie auf das get2Clouds Symbol oben rechts um zu sehen, welcher Ihrer Kontakte bereits get2Clouds nutzt.
- Wählen Sie den Kontakt aus, mit dem Sie chatten möchten.
- Geben Sie Ihre Nachricht ein und klicken Sie auf das Senden-Symbol.
- Durch Tippen auf das Mikrofon-Symbol können Sie eine Sprachnachricht aufnehmen.
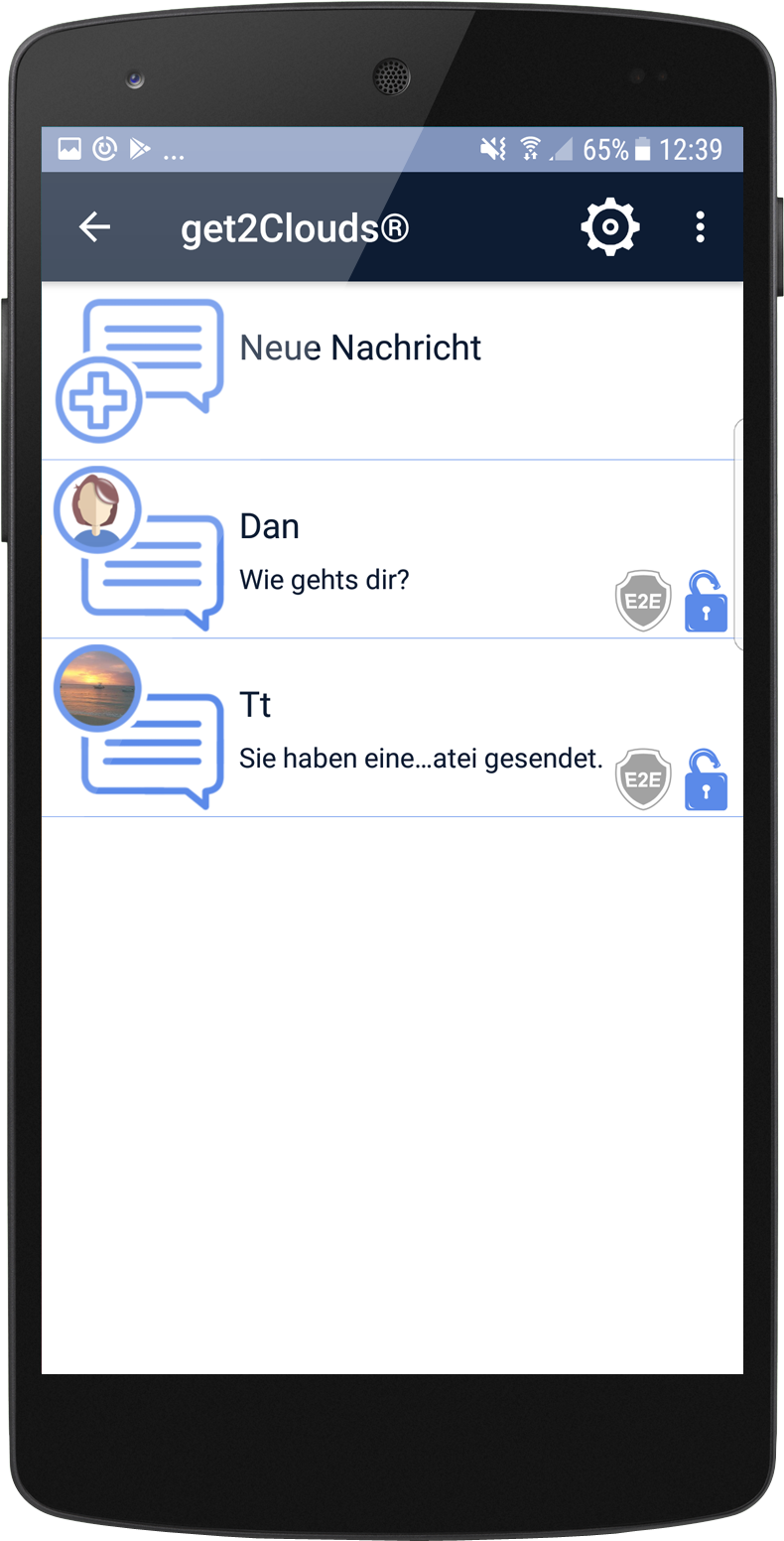
Ihre Optionen mit dem sicheren E2E Messenger
- Klicken Sie auf die Schaltfläche mit den 3 Punkten neben dem Chatfenster.
- Dies öffnet ein Menü mit 6 Optionen.
- Sie können einen FaceCheck anfordern und sehen, wer Ihre Nachrichten öffnet.
- Sie können ein Verschlüsselungspasswort für zusätzlichen Schutz festlegen.
- Sie können 'zeitgesteuertes Senden' wählen, was besonders hilfreich für internationale Zeitzonen ist.
- Sie können 'zeitgesteuertes Löschen' wählen, wenn Sie möchten, daß Ihre Nachricht nach einer bestimmten Zeit gelöscht wird.
- Sie können 'Dateiübertragung' wählen.
- Sie können ein Foto oder Bild senden.
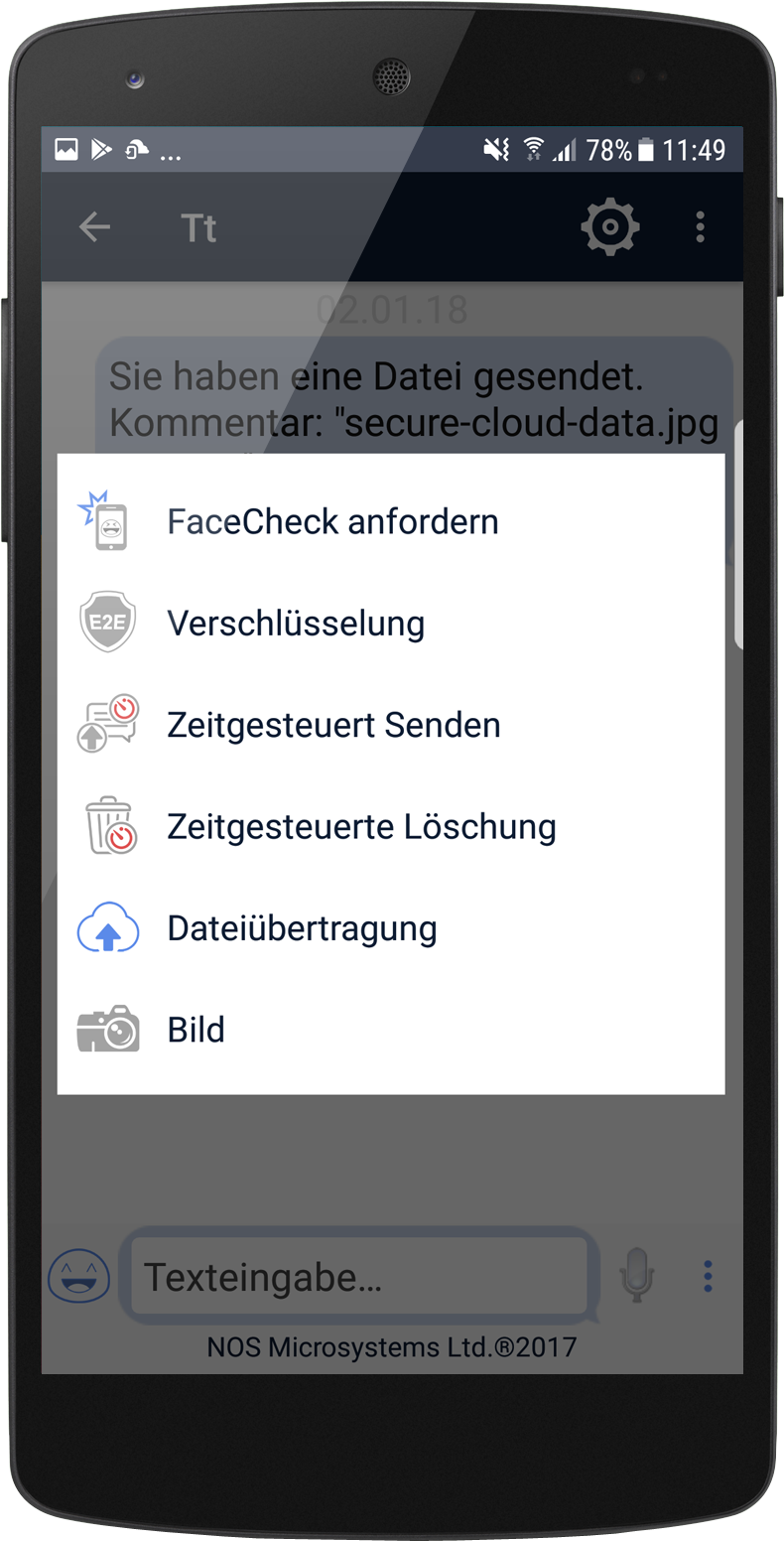
Private Cloud
- Wählen Sie 'Private Cloud' auf dem get2Clouds Menü aus.
- Geben Sie Ihren Profilnamen ein.
- Wählen Sie Ihren Cloud-Service-Anbieter aus.
- (Optional) Wählen Sie ein Verschlüsselungspasswort für zusätzlichen Schutz.
- Wählen Sie den lokalen Ordner aus, den Sie synchronisieren möchten und klicken Sie auf 'Fertig'.
- Sie können mehrere Cloud-Service-Anbieter get2clouds synchronisieren.
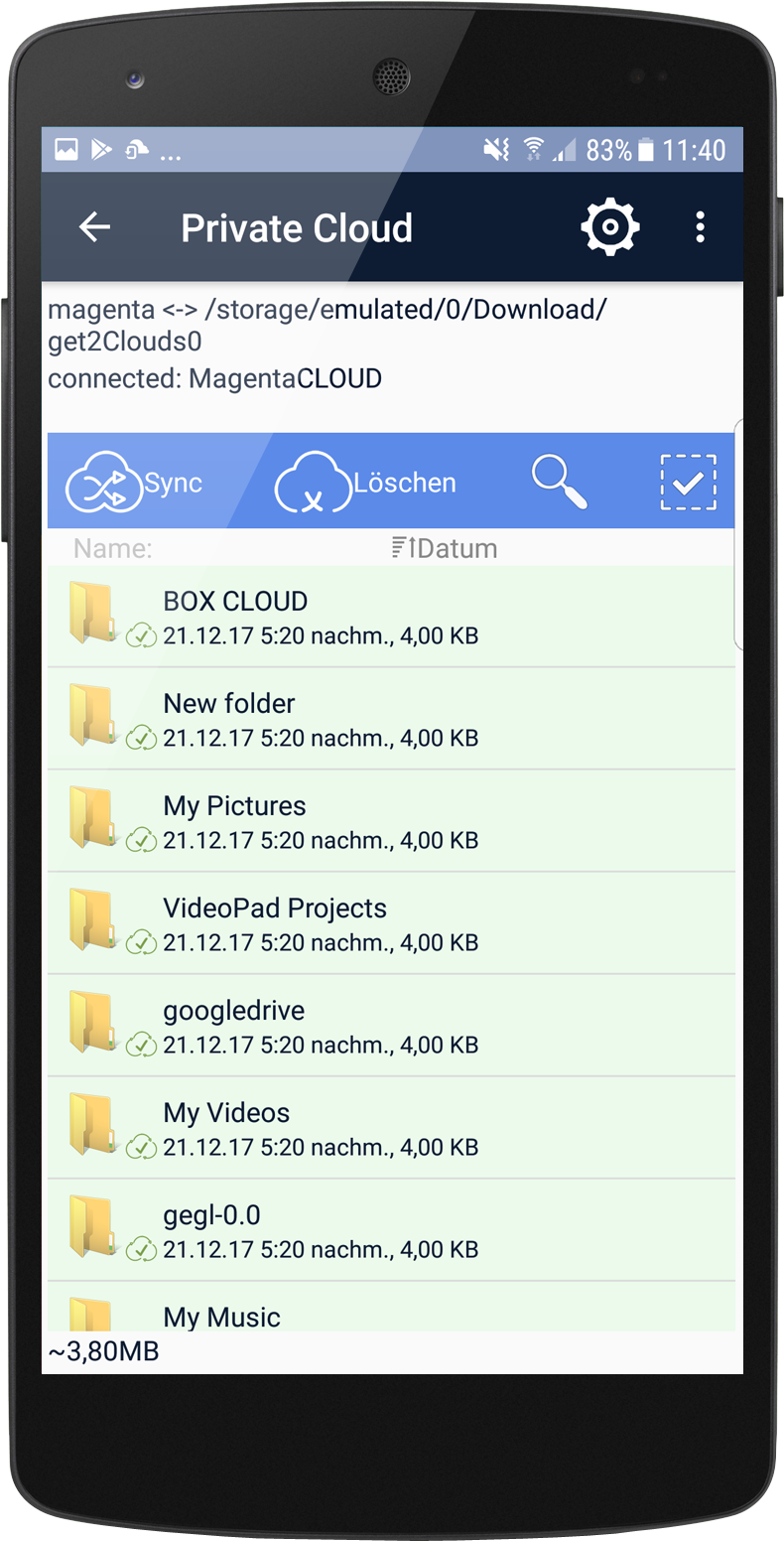
Firmen Cloud
- Wählen Sie den lokalen Ordner aus, den Sie synchronisieren möchten und klicken Sie auf 'Fertig'.
- Wählen Sie 'Firmen-Cloud' auf dem get2Clouds Menü aus.
- Geben Sie Ihren Profilnamen ein.
- Wählen Sie Ihren Cloud-Service-Anbieter aus.
- (Optional) Wählen Sie ein Verschlüsselungspasswort für zusätzlichen Schutz.
- Wählen Sie den lokalen Ordner aus, den Sie synchronisieren möchten und klicken Sie auf 'Fertig'.
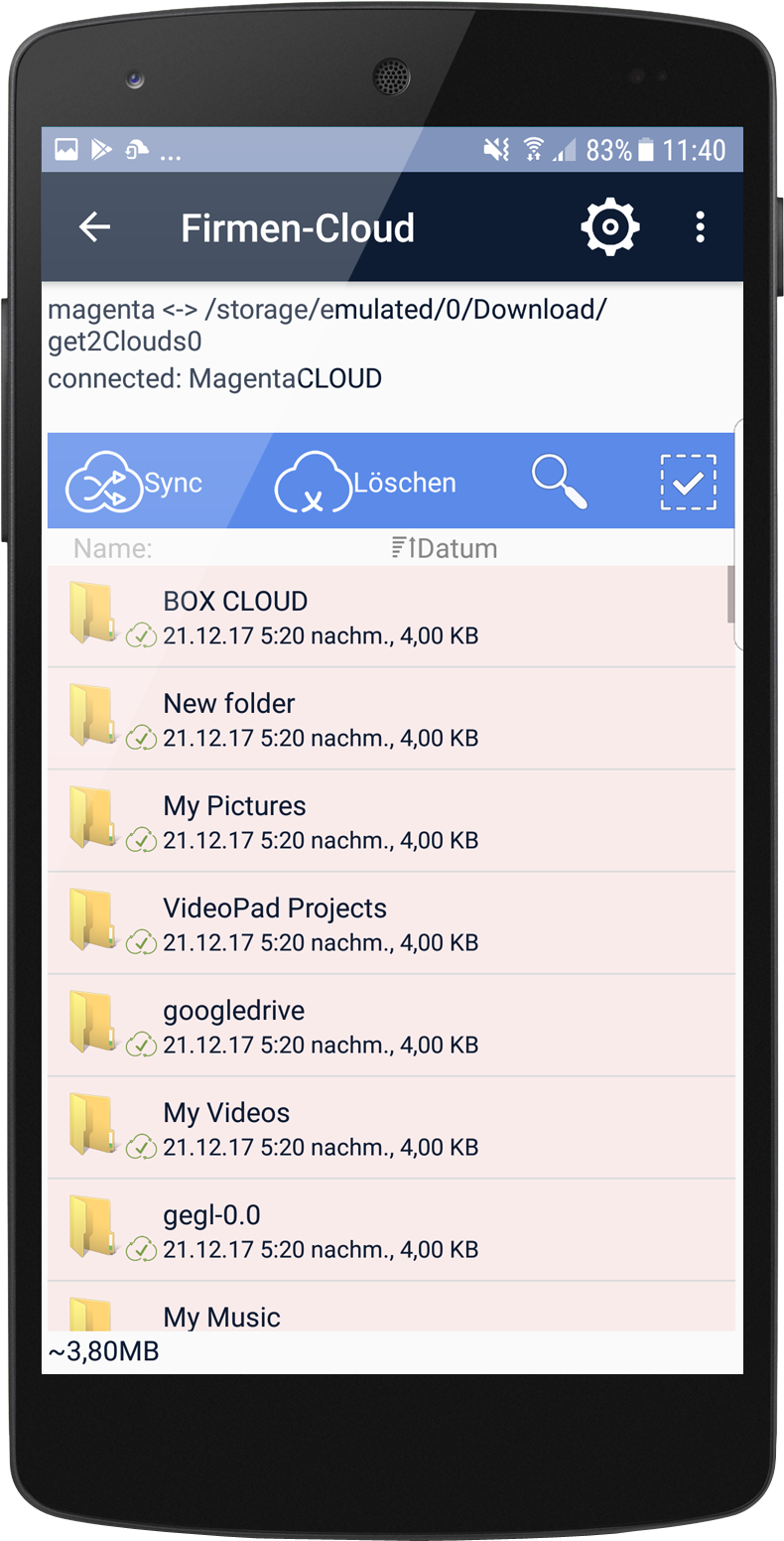
Dateimanager
- Wählen Sie 'Dateimanager' auf dem get2Clouds Menü aus.
- Hier werden alle lokalen Dateien angezeigt und die Dateien, die mit Ihrer Cloud synchronisiert wurden.
- Einfach Dateinamen editieren, Dateien verschieben, Ordner hinzufügen und Daten sicher organisieren
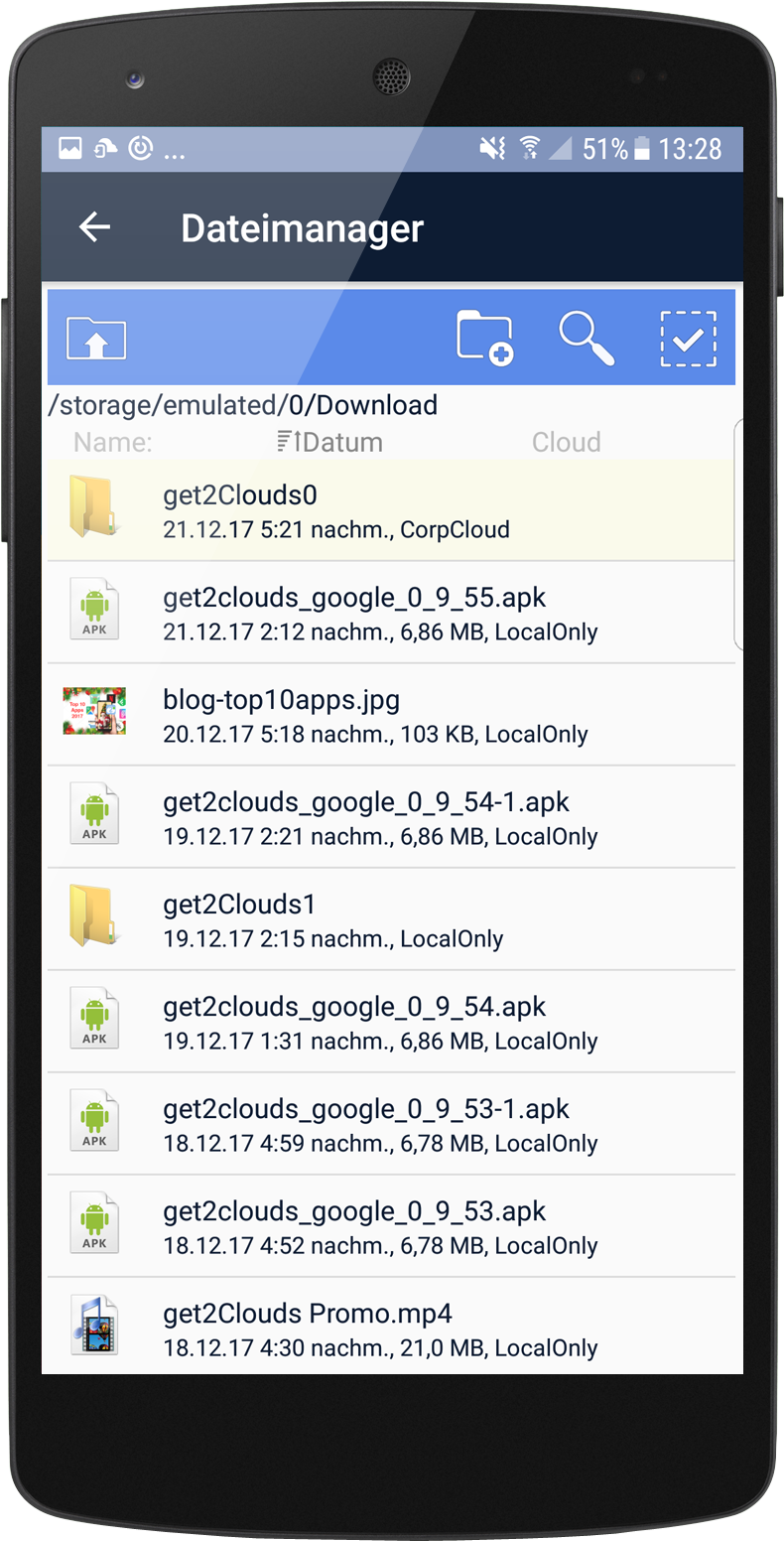
Der Dateimanager innerhalb der get2Clouds App dient als verschlüsselte Bibliothek für Ihre Daten. Alle Dateien auf Ihrem Gerät werden hier automatisch synchronisiert. Dateien Ihrer gespeicherten Cloud-Konten werden hier ebenfalls synchronisiert, sowie alle Dateien, die Sie über die App erhalten haben. So sind Ihre Dateien sicher und geordnet und als Benutzer können Sie leicht zwischen alle Dateien manövrieren, Inhalte verwalten und neue Ordner zum Teilen anlegen.
Wir helfen Ihnen gern! Bitte kontaktieren Sie uns bei Fragen.
