Cómo sincronizar tu nube usando get2Clouds
- Seleccione el icono de rueda dentada en la esquina superior derecha del menú principal
- Seleccione “Ajustes de nube”
- Selecciones “Nuevo” y introduzca un nombre para el perfil
- Seleccione su proveedor de nube
- Establezca su propia clave de encriptación para mayor seguridad
- Elija el directorio local con el que desea realizar la sincronización
- Sus archivos están ahora listos para ser encriptados
- Usted puede comenzar desde ya a gestionar, compartir y sincroniar sus archivos de manera segura
Cómo registrar su número de teléfono
- Seleccione el icono de rueda dentada en la esquina superior derecha del menú principal
- Seleccione “Ajustes de Messenger”
- Introduzca su número de teléfono
- O registre un número anónimo “555” para mayor privacidad
- Pulse OK
- Su número está ahora registrado con get2Clouds y usted puede comenzar a enviar y recibir mensajes
- Un código de verification sera enviado a su teléfono. Puede introducir este código en otros dispositivos para sincronizar múltiples dispositivos
- Puede cancelar el registro de su número en cualquier momento cuando no desee seguir utilizándolo
Cómo transferir un archivo
- Seleccione “Transferencia de archivo” en el menú principal de get2Clouds
- ¿Desea enviar el archivo via E2E Messenger o Email?
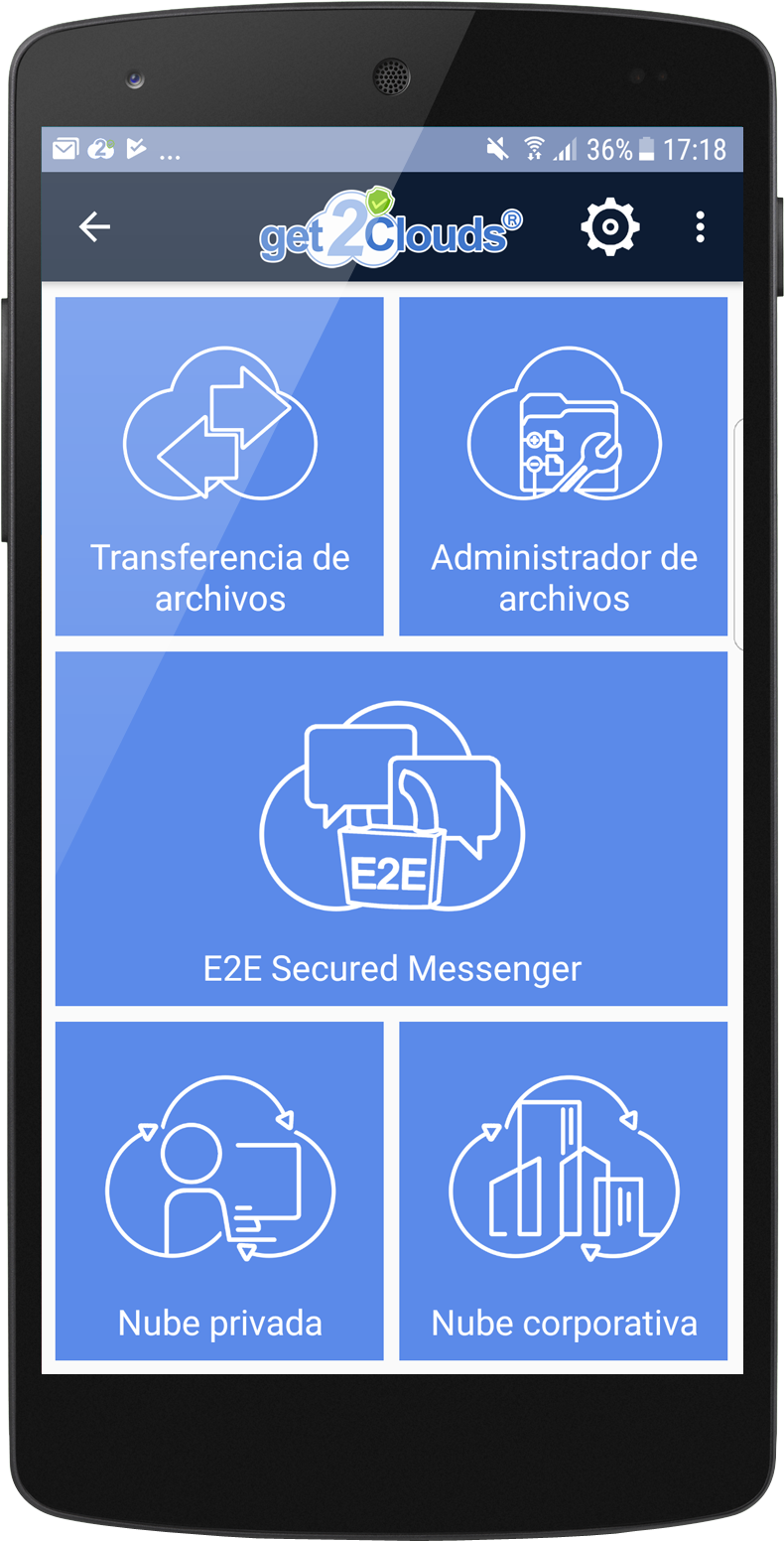
Cómo enviar un archivo via E2E Messenger
- Introduzca el nombre del destinatario
- (Opcional) Requerir FaceCheck para verificar quién abre el archivo
- Introduzca un mensaje para el destinatario
- Elija un archivo a transferir
- Seleccione de entre los creados, el perfil con el que desea realizar la transferencia
- (Opcional) Elija si desea añadir una clave personal de encriptación. Si es así, deberá hacer llegar esta clave al destinatario a través de otro medio
- Pulse “Comenzar” para inciar la transferencia del archivo
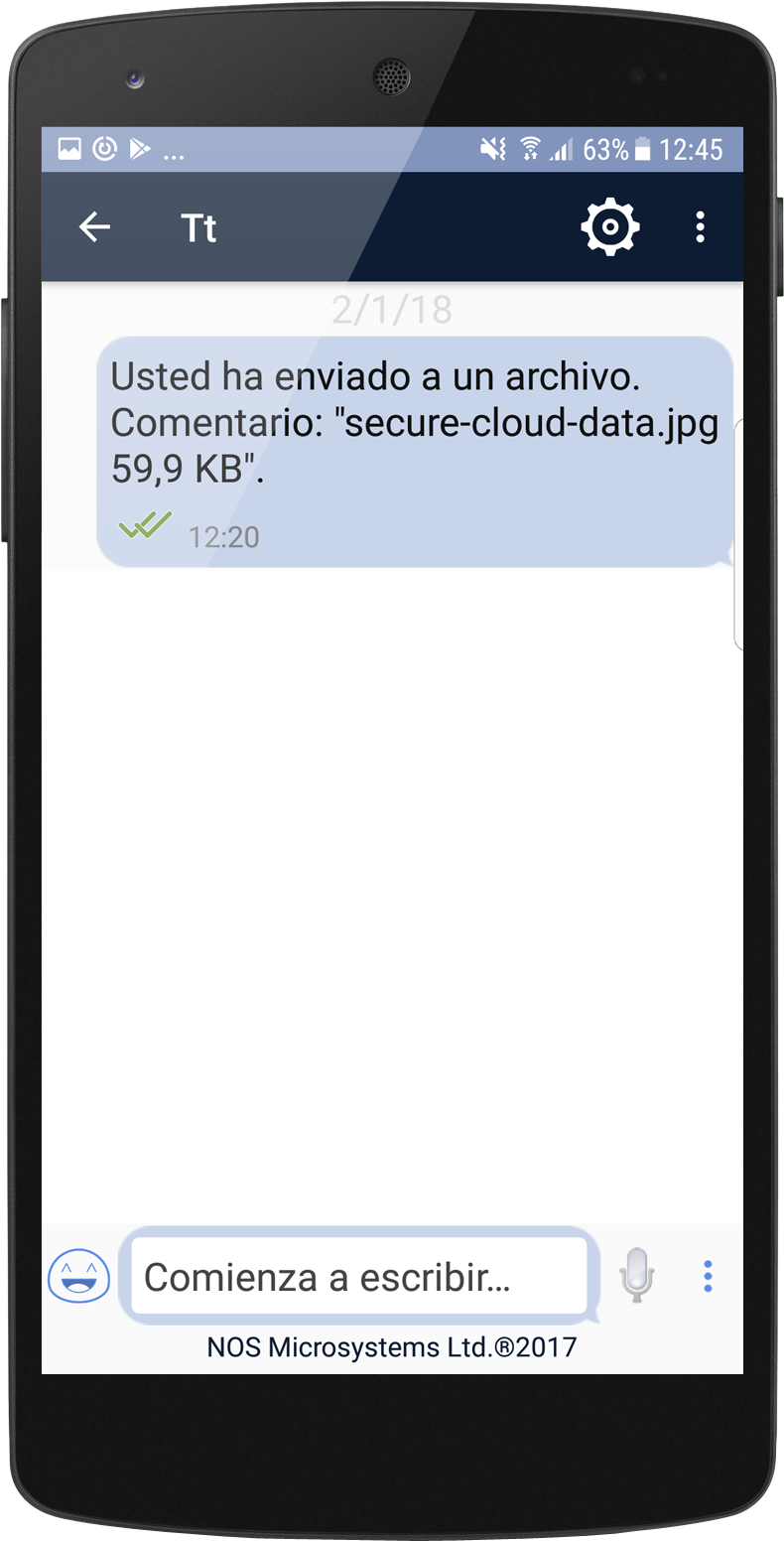
Cómo enviar un archivo via Email
- Seleccione “Transferencia de archivo” en el menú principal de get2Clouds
- Seleccione el icono de sobre
- Introduzca el nombre del remitente
- Introduzca el email del remitente
- Introduzca el nombre del destinatario
- Introduzca el email del destinatario
- Introduzca un mensaje para el destinatario
- Seleccione el archive que desea transferir
- Seleccione el perfil que desea usar
- (Opcional) Elija si desea añadir una clave personal de encriptación. Si es así, deberá hacer llegar esta clave al destinatario a través de otro medio
- Pulse “comenzar” para empezar la transferencia
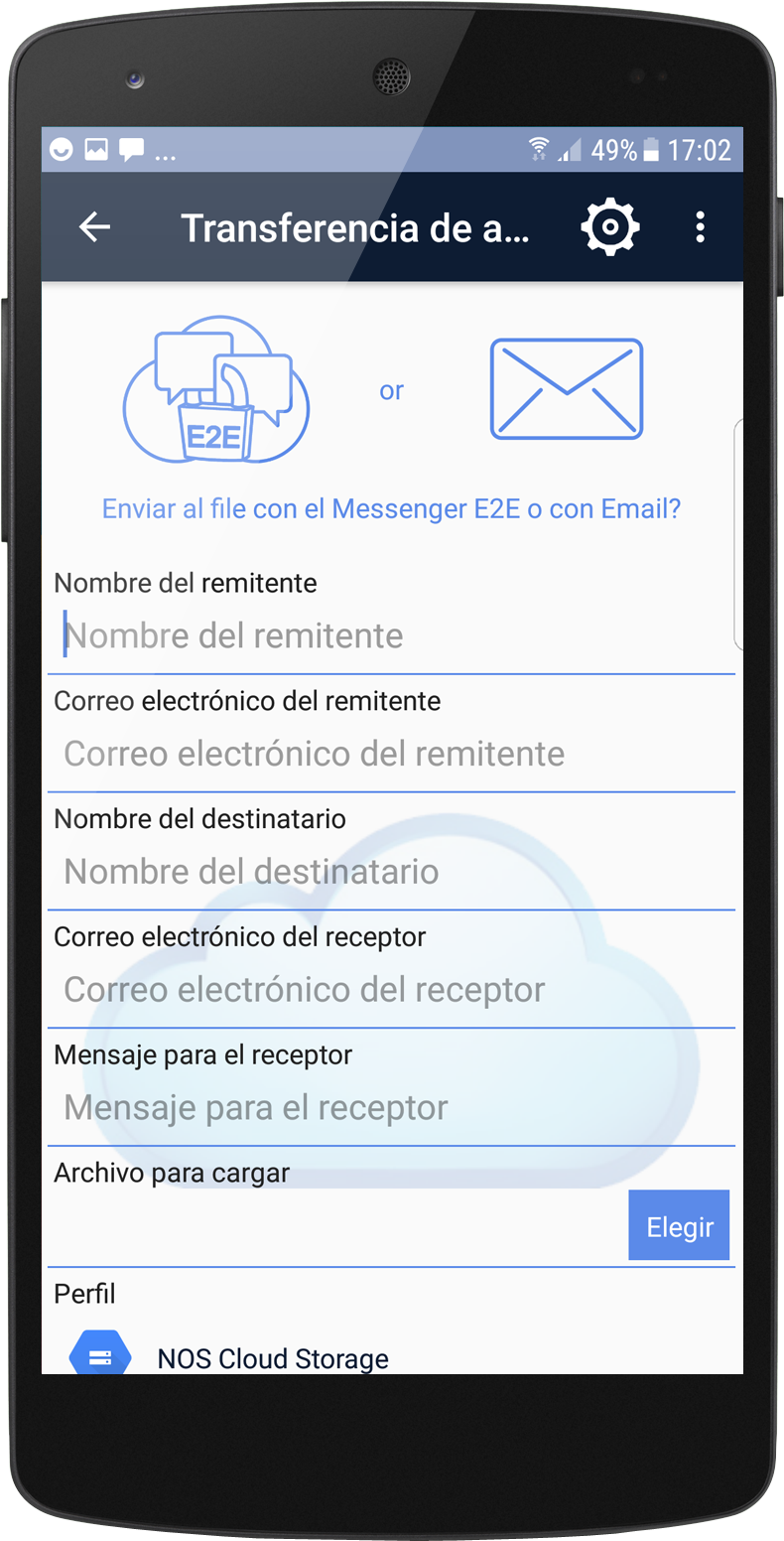
Cómo chatear usando el Messenger encriptado E2E
- Seleccione “E2E Secured Messenger” en el menú principal de get2Clouds
- Seleccione “Nuevo Mensaje”
- Seleccione el icono get2Clouds para ver otros contactos usando get2Clouds
- Seleccione la persona con la que desea chatear
- Introduzca su mensaje y seleccione el botón enviar
- También puede mandar notas de voz presionando el icono de micrófono
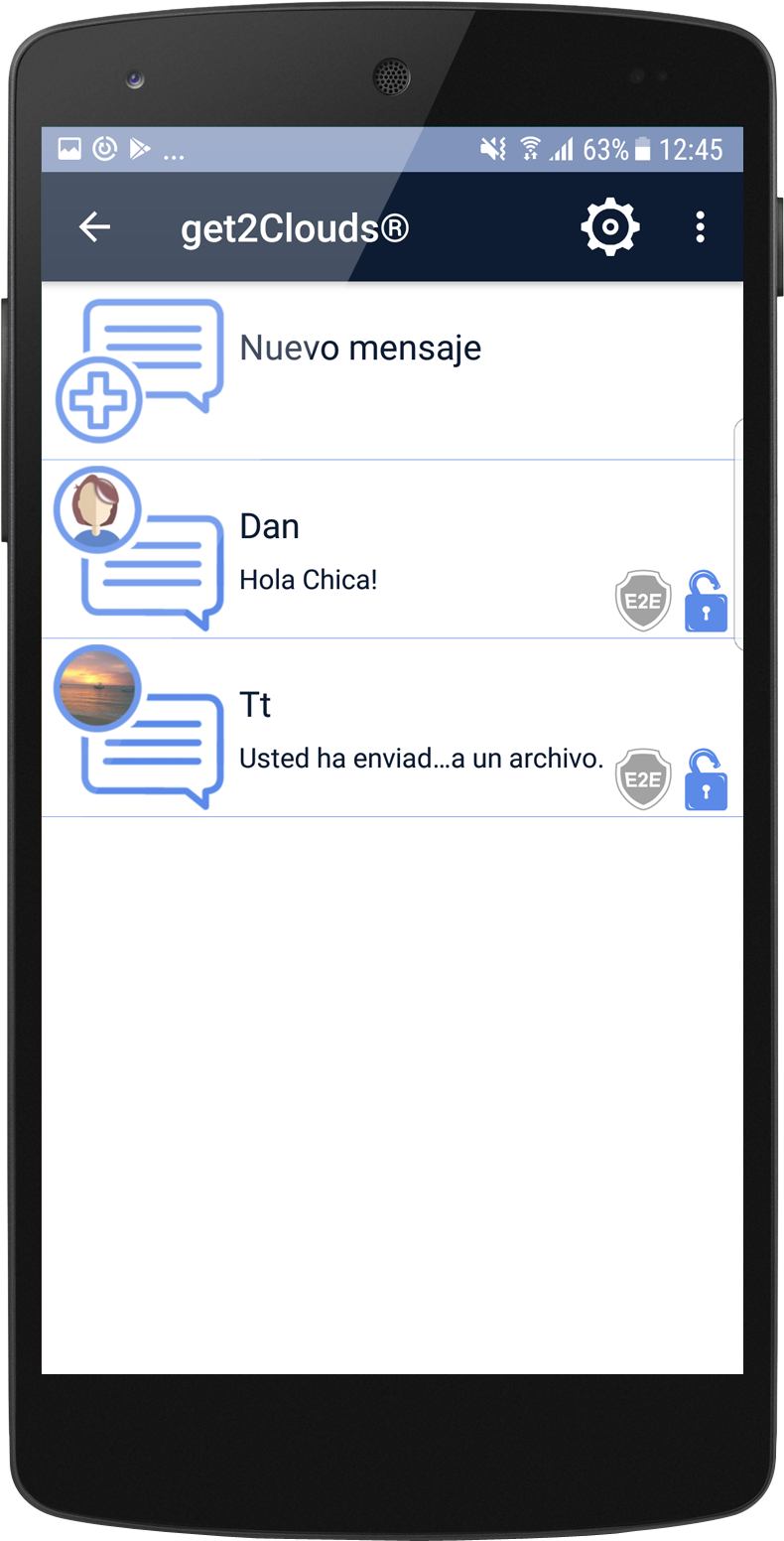
Sus opciones dentro del “E2E Secured Messenger”
- Seleccione el icono de tres puntos dentro de la ventana de conversación
- Un menú con seis opciones aparecerá
- Puede solicitor un FaceCheck de la persona con la chatea
- Establezca un password de encriptación para mayor seguridad
- Establezca el tiempo de retardo para los mensajes, ideal para diferencias horarias
- Establezca el tiempo después del cual los mensajes se autodestruirán
- Realice una transferencia de archivo
- Comparta una imagen
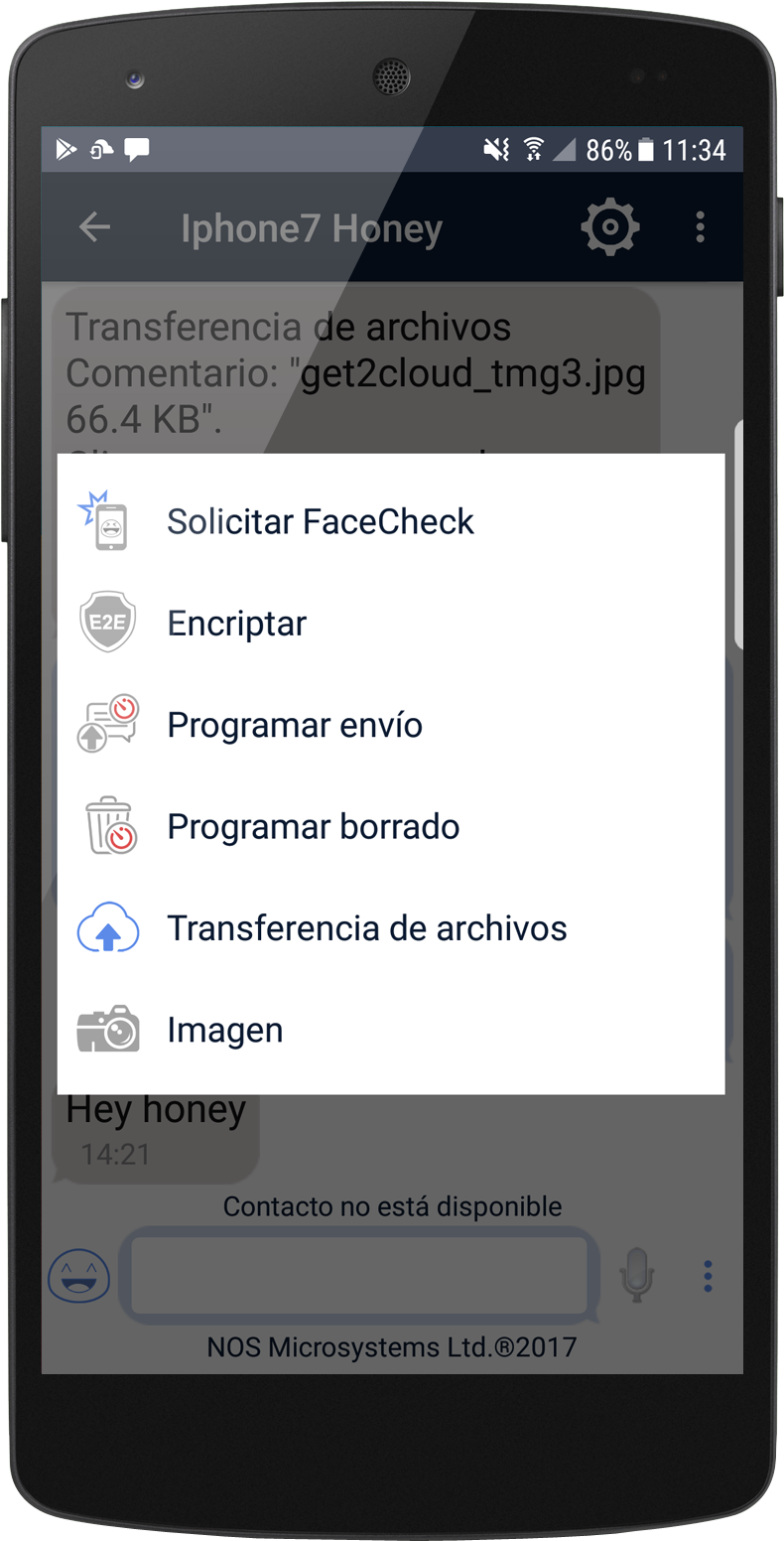
Nube Privada
- Seleccione “Nube privada” en el menú principal de get2Clouds
- Introduzca un nombre para el perfil
- Seleccione su proveedor de nube
- (Opcional) Establezca un password de encriptación para añadir seguridad
- Elija el directorio local con el que desea establecer la sincronización
- Puede sincronizar múltiples cuentas usando get2Clouds
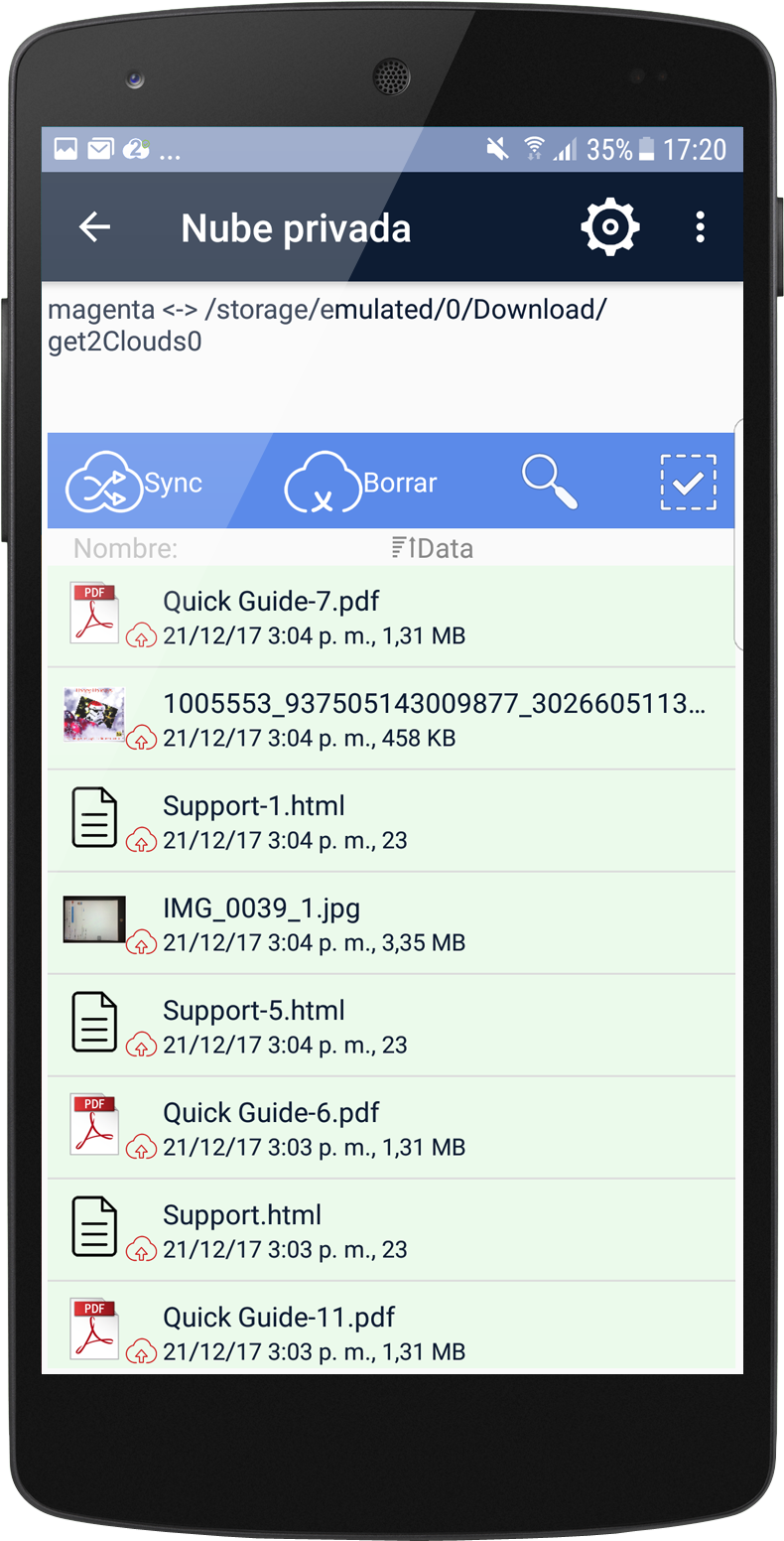
Nube Corporativa
- Puede establecer un perfil corporativo para separarlo de su perfil personal
- Seleccione “Nube corporativa” en el menú principal de get2Clouds
- Introduzca un nombre para su perfil
- Seleccione su proveedor de nube
- (Opcional) Establezca un password de encriptación para mayor seguridad
- Elija un directorio local con el que desea realizar la sincronización
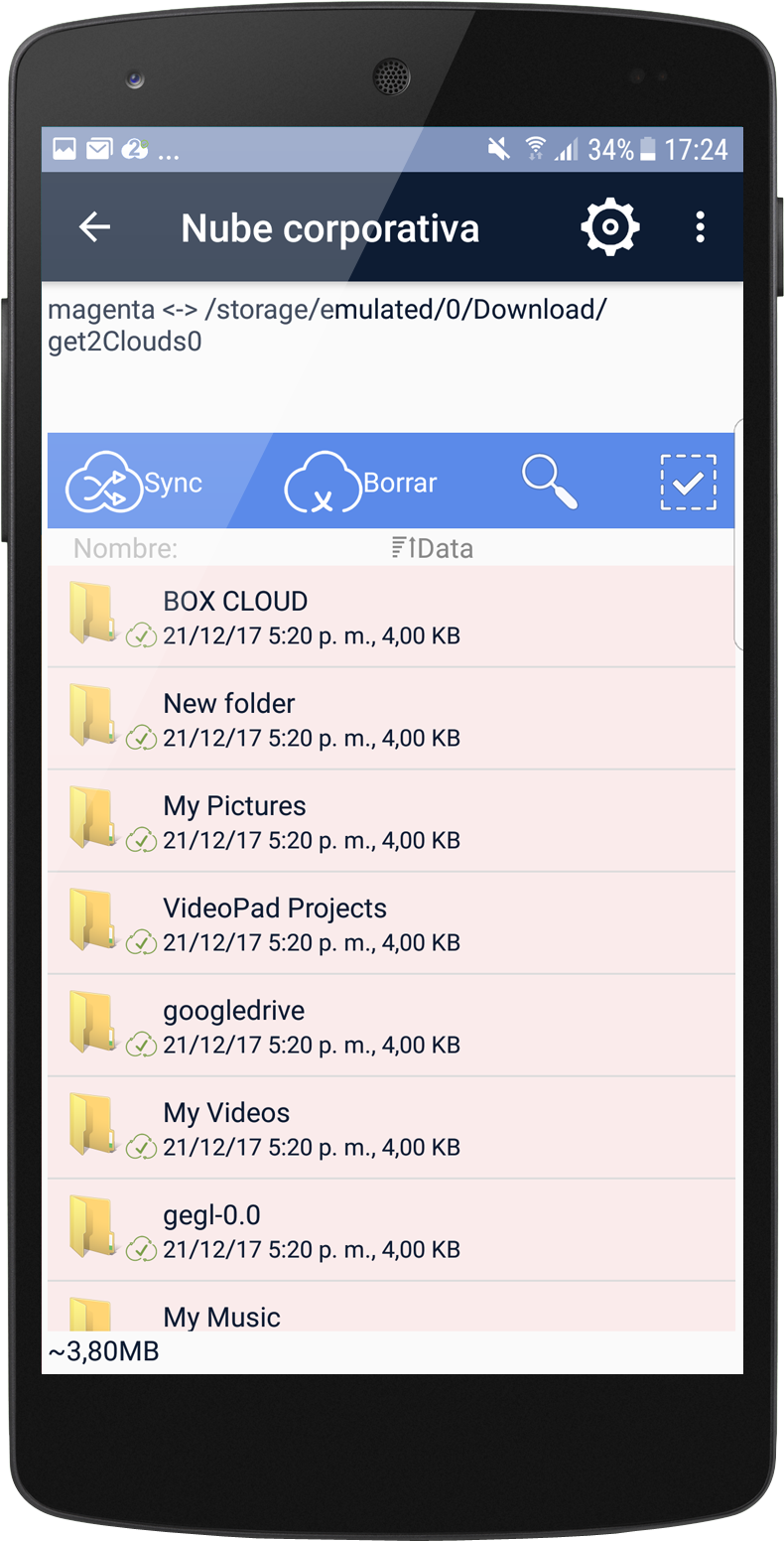
Administrador de archivos
- Seleccione “Administrador de archivos” en el menú principal de get2Clouds
- Aquí podrá ver sus archivos locales y los archivos que sincroniza con la nube
- Edite nombres de archivos, añada directories
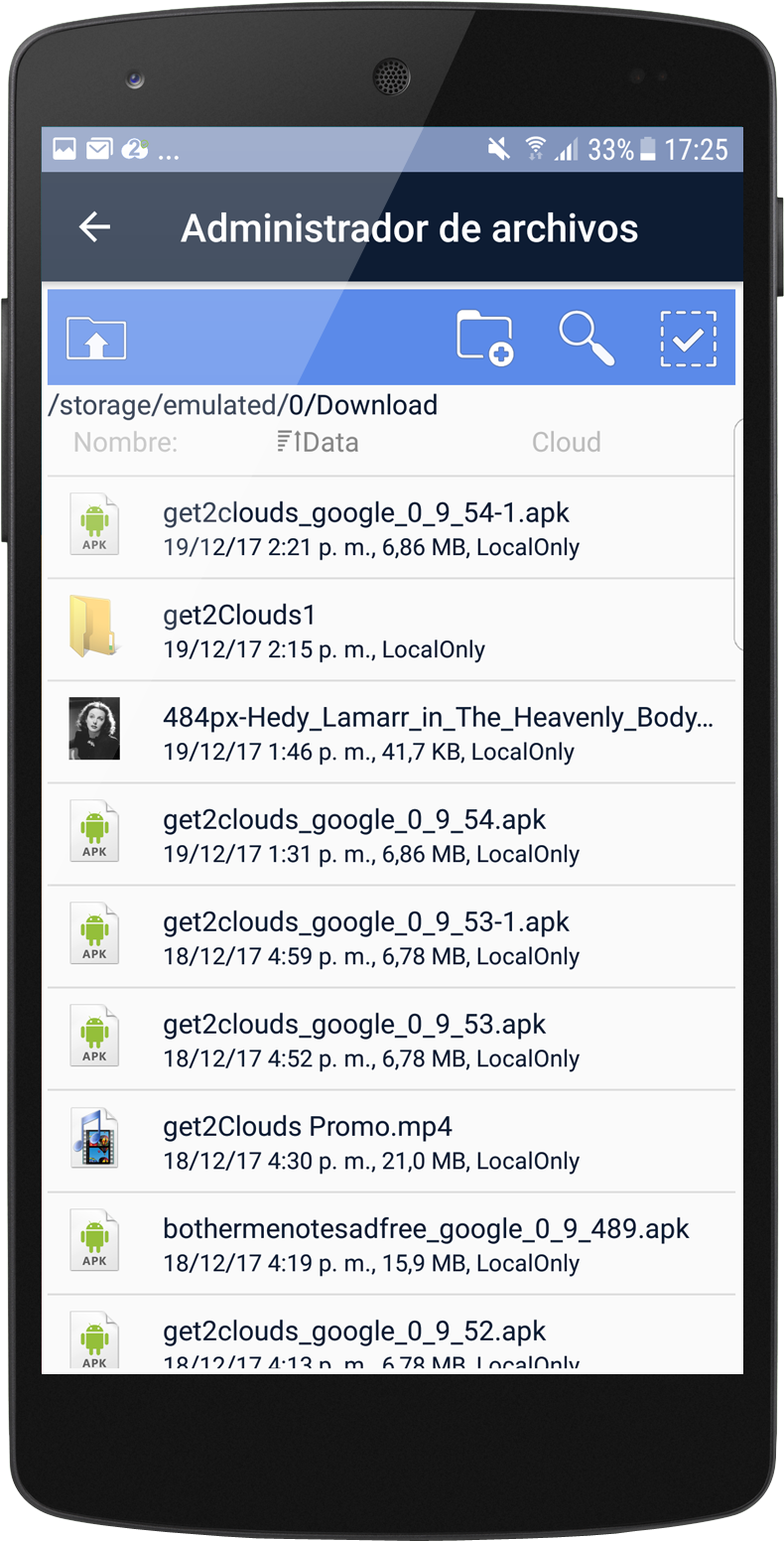
El Administrador de archivos dentro de get2Clouds es una aplicación encriptada para sus archivos. Podrá comprobar el estado de sus directorios sincronizados, así como, los archivos recibidos a través del messenger. Le ayuda a mantener sus archivos organizados.
Estamos felices de ayudarle! Por favor sientase libre de contactarnos.
