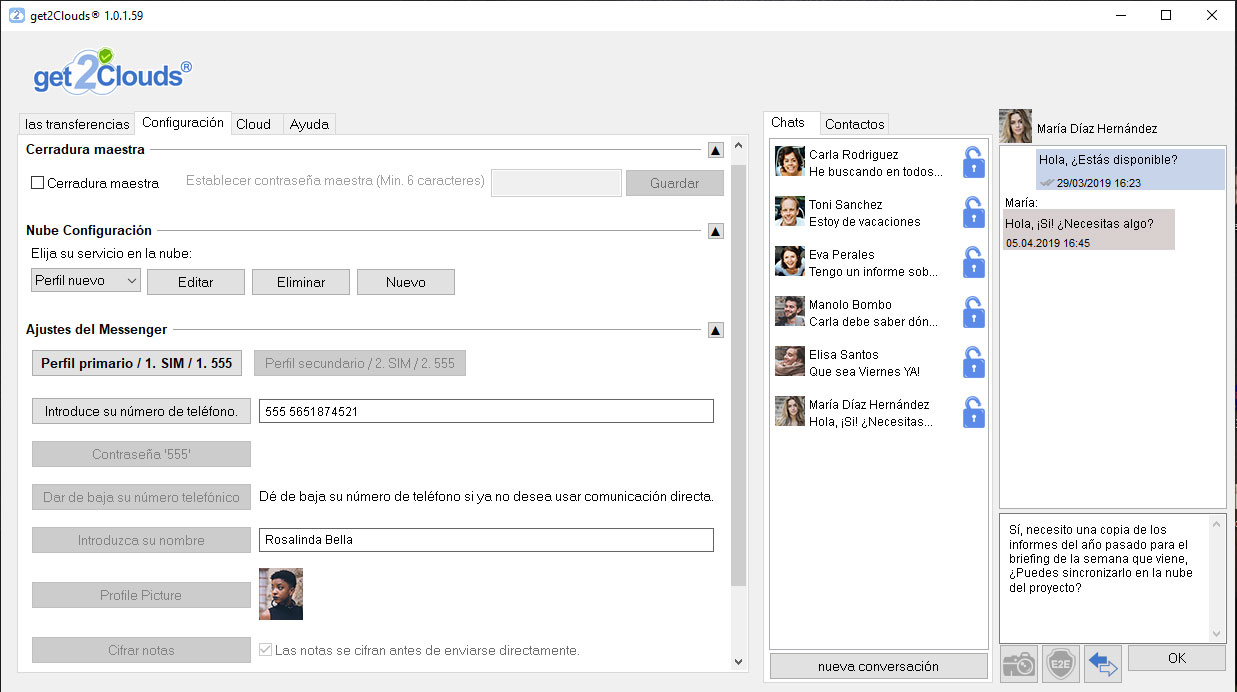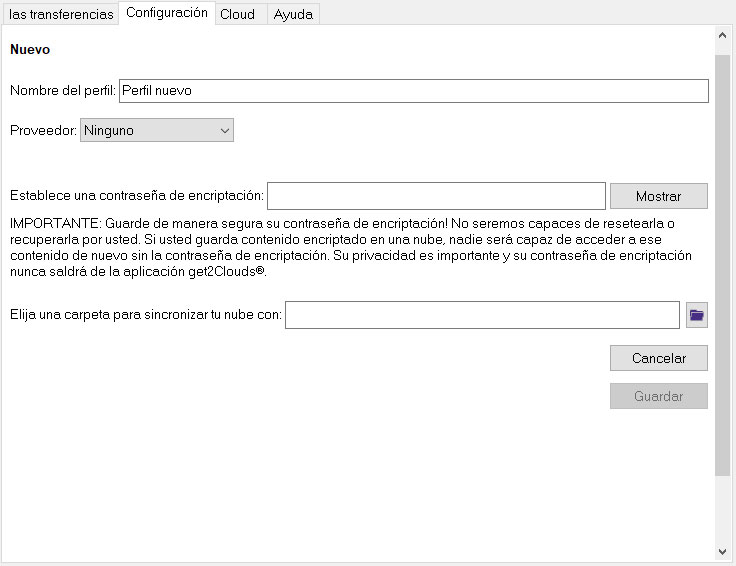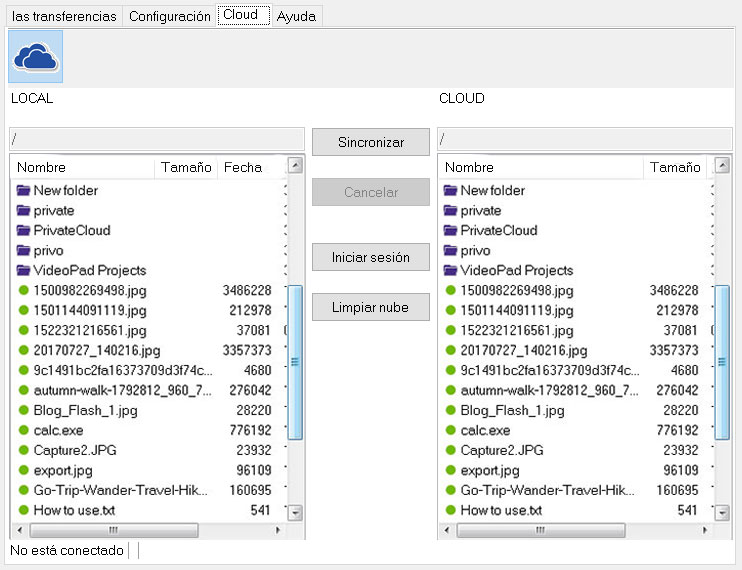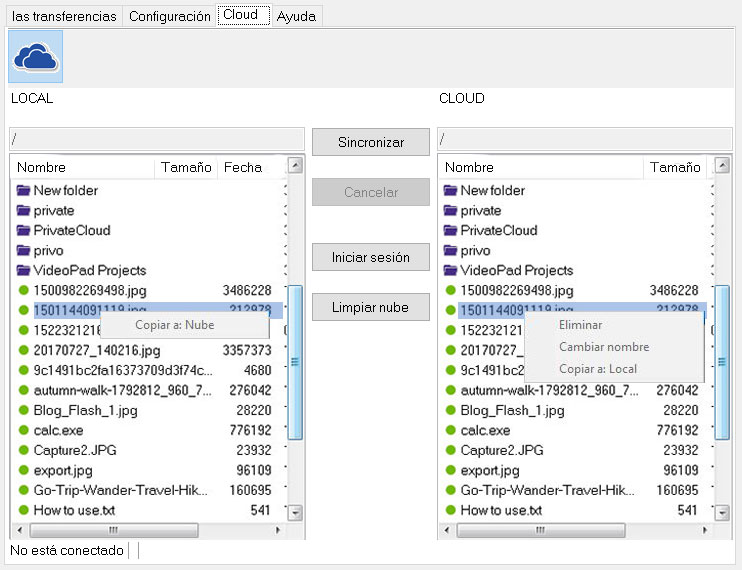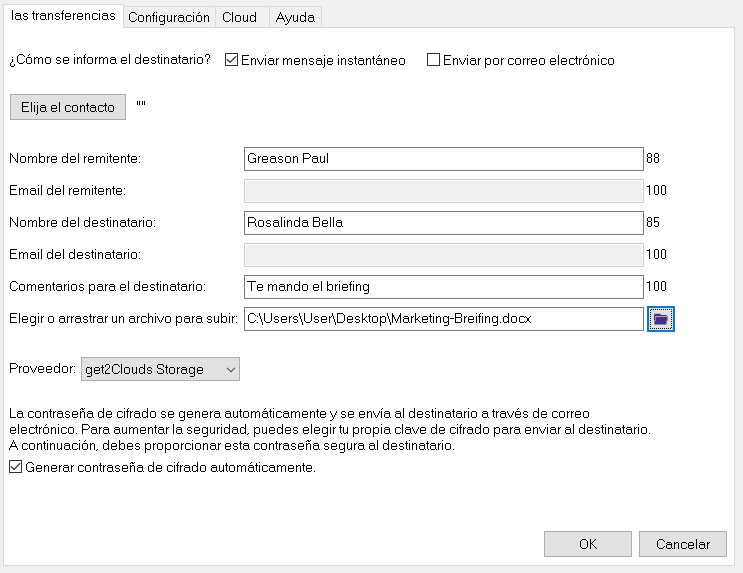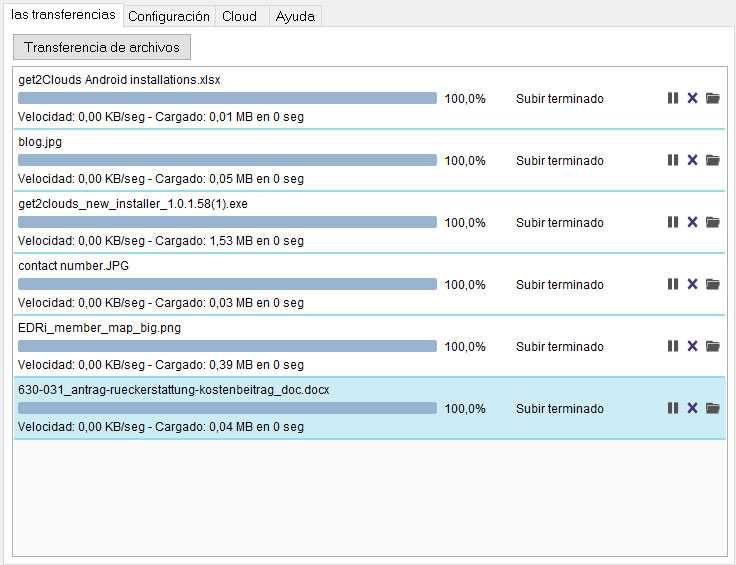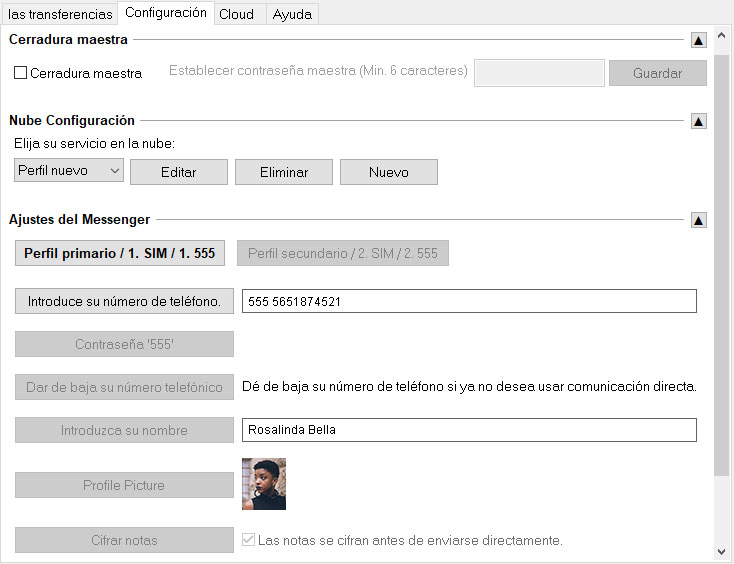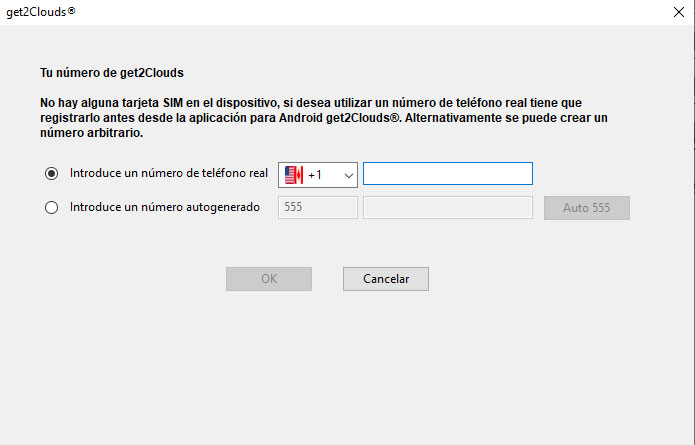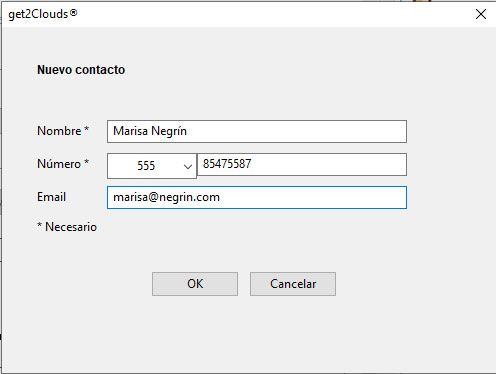Cómo Funciona
Ahora puede utilizar get2Clouds para proteger su dispositivo NAS y, como siempre, para proteger una cuenta existente en su proveedor favorito de la nube: Dropbox, Google Drive, Microsoft onedrive, SugarSync o Caja
Barra de configuración de la nube
- Haga clic en 'Actualizar get2Clouds' para asegurarse de tener la última versión del software.
- Puede activar Actualizaciones automáticas si desea que get2Clouds se actualice automáticamente.
- Elija su servicio de nube predeterminado seleccionándolo en la lista de perfiles de nube que ha agregado.
Para agregar un nuevo perfil
- Haga clic en "Nuevo" en "Configuración de la Cloud".
- Puede introducir sus datos en el formulario bajo de "Nuevo"
- Introduzca el nombre de su perfil.
- Seleccione su Cloud Manager.
- Introduzca el nombre de usuario utilizado para su perfil de nube. Dependiendo del administrador de la nube, es posible que tenga que introducir sus datos en un browser externo.
- Introduzca la contraseña de su cuenta.
- Puede crear una contraseña de cifrado. Esto ayudará a asegurar que sus datos son seguros, sólo accesibles para usted y la persona con quien ha compartido la contraseña de cifrado. En el caso de 'Cloud Corporativa', es posible que más personas tengan acceso a los datos.
- Elija una carpeta local para sincronizar sus archivos con la Cloud online
- Haga clic en "Guardar".
- Repita estos pasos para agregar más perfiles de nube.
- Si desea editar la información existente para un determinado perfil de Cloud, selecciónelo y haga clic en "Editar".
- Si desea eliminar un perfil de Cloud, selecciónelo y haga clic en "Eliminar". ** Tenga en cuenta que este perfil de nube y las informaciónes relacionadas se eliminarán permanentemente de su entorno de get2Clouds.
Sincronizar con su perfil de Cloud
- Bajo la barra 'Cloud' encontrará los perfiles de cloud que agregó
- Haga clic en el que desea sincronizar con su contenido
- Haga clic en "Sincronizar" para sincronizar automáticamente con su perfil de Cloud.
- Podría ser redirigido a un nuevo cuadro de diálogo de inicio de sesión para su perfil de cloud
- Una vez autenticado, verá la lista de archivos a la izquierda y los archivos en la Cloud a la derecha.
- Haga clic en 'Vaciar Cloud si desea quitar todos los archivos cifrados de su perfil de nube.
- ** Tenga en cuenta que al seleccionar "Vaciar Cloud" puede perder todos los datos de su Cloud. Es posible que desee eliminar todo para eliminar todos los datos de Cloud y conservar la cuenta en un estado local. De esta manera, usted estará seguro de que la sincronización sólo moverá sus archivos locales a la Cloud, y no al revés.
Mover archivos individuales
- Para sincronizar archivos individualmente, haga clic con el botón derecho en el archivo local, seleccione "Copiar en la Cloud"
- También puede arrastrar el archivo directamente desde la lista Local a la lista Cloud
- Desde la lista de Cloud, puede hacer clic con el tasto derecho y elegir "Eliminar", "Renombrar" o "Copiar local"
- También puede arrastrar el archivo directamente desde la lista de archivos de la Cloud a la lista Local.
Transferencia de archivos a otras personas
- Haga clic en la barra de 'Transferencias'
- Haga clic en 'Transferencia de archivos'
- Elija si desea enviar el archivo a través de un mensaje instantáneo o correo electrónico o seleccione ambas formas si desea enviar el archivo en cualquiera de los dos modos.
- Ingrese su nombre de remitente (y su dirección de correo electrónico si está enviando por correo electrónico)
- Si envía el archivo por mensaje instantáneo en su lugar, haga clic en "Elegir contacto" para seleccionar a quién enviar el archivo de su lista de contactos.
- Si envía el archivo por correo electrónico, introduzca la dirección de correo electrónico del destinatario en el campo correspondiente.
- Introduzca un comentario que se incluirá en el cuerpo del correo electrónico o mensaje instantáneo
- Elija el archivo que desea transferir haciendo clic en el botón de carpeta que se encuentra a la derecha de los campos que desea compilar. También puede arrastrar el archivo a los campos.
- Seleccione el perfil de la Cloud que desee utilizar en el menú desplegable.
- Elija 'Generar automáticamente una contraseña de cifrado' o cree su propia contraseña personalizada para enviarla al destinatario. Despues, tendrá que enviarla al destinatario de forma segura.
- Haga clic en 'Aceptar'
- Una vez que cargue el archivo, es posible que se le pida que autorice a get2Clouds a acceder a su client de correo electrónico. Asegúrese de conceder este permiso. Una vez hecho esto, su mail client abrirá una nueva ventana de correo ya con el comentario y los enlaces necesarios. Ingrese cualquier otra información que desee y envíe.
Recibir una transferencia de archivos
- Para descargar un archivo que se le ha enviado, asegúrese de que get2Clouds esté instalado en su computadora. Si no está instalado, siga el enlace del mensaje de correo electrónico (o del mensajero) para descargar e instalar el archivo automáticamente.
- Si ya ha instalado get2Clouds, simplemente puede hacer clic en el enlace que abrirá get2Clouds y descargará el archivo automáticamente. También puede copiar el enlace de descarga en su correo electrónico y pegarlo en su navegador (browser). Así también podrá abrir get2Clouds y descargar el archivo.
Otras opciones de transferencia
- Al transferir o descargar un archivo, puede hacer clic en el botón Pausa a la derecha en cualquier momento para hacer una pausa.
- Haga clic en 'x' para cancelar una transferencia de la lista.
- Haga clic en el icono de la carpeta para abrir la carpeta que contiene el archivo descargado.
- Haga clic con el botón derecho en una descarga para pausar, abrir el archivo directamente, abrir la carpeta de destino o cancelarla.
Configuración de Messenger
El Messenger cifrado de extremo a extremo está disponible en get2Clouds.
Puede usar su número real, o crear un '555' arbitrariamente.
Puede usar su número real, o crear un '555' arbitrariamente.
Para registrar un número 555:
- Haga clic en "Introducir número de teléfono"
- Seleccione “Introducir un número '555' arbitrario”
- Elija el número que desea usar (debe tener al menos 5 dígitos)
- Tiene que establecer una contraseña para el '555' número cuando se le solicite, de esta manera usted estará seguro de que nadie más puede registrar su mismo número.
- Haga clic en 'Aceptar' para completar el registro de su número.
Para registrar su número real:
- Haga clic en "Introducir número de teléfono"
- Seleccione 'Introducir un número de teléfono real'
- Elija su código nacional, ingrese el número y haga clic en 'Aceptar'
- Se enviará un código de verificación a su teléfono ya todos los dispositivos registrados en aquel mismo número.
- Introduzca el código de verificación cuando se le solicite.
- Haga clic en 'Aceptar' para completar el registro de su número de teléfono.
Una vez que haya establecido su número, puede:
- Escribir su nombre
- Elegir su foto de perfil
- Marquear "Notas encriptadas" para asegurarse de que sus notas estén encriptadas antes de enviarlas.
Agregar un contacto nuevo a la lista de contactos
- En la barra de contactos, puede agregar nuevos contactos a la lista de contactos de get2Clouds
- Haga clic en 'Detectar contactos get2Clouds' para detectar cualquier contacto de get2Clouds que ya esté en su lista.
- Haga clic en 'Nuevo contacto'
- Ingrese el nombre, número y dirección de correo electrónico de su nuevo contacto
- Haga clic en 'Aceptar' para agregar el nuevo contacto
Charlas con otros usuarios de get2Clouds
- En la parte derecha de la pantalla puede ver el botón "+ Chat nuevo"
- También puede iniciar una nueva conversación haciendo doble clic en el contacto con el que desea chatear desde pantalla Contactos.
- Haga clic en eso y se le pedirá que elija el contacto para abrir el chat de su lista de contactos.
- Elija su contacto haciendo doble clic en su nombre o añadiendo un nuevo contacto con su nombre, número y dirección de correo electrónico.
- Escriba el mensaje y enviarlo.
- Puede anadir una imagen a su mensaje seleccionando el icono de la cámara en la parte inferior izquierda.
- Elija 'E2E' para activar el cifrado en su mensaje y definir la contraseña para cifrarlo en total seguridad.
- Haga clic en 'Aceptar'
- Su chat permanecerá abierto a la derecha
- También puede agregar un PIN de acceso a su chat para un mayor nivel de seguridad de modo que sólo usted y la persona con la que esté charlando puedan acceder a la conversación.