Comment synchroniser votre cloud à l'aide de get2Clouds
- Sélectionnez l'icône d'engrenage dans le coin supérieur droit du menu principal
- Sélectionnez "Paramètres du cloud"
- "Nouvelles" sélections et entrez un nom pour le profil
- Sélectionnez votre fournisseur de cloud
- Établissez votre propre clé de chiffrement pour plus de sécurité
- Choisissez le répertoire local avec lequel vous voulez synchroniser
- Vos fichiers sont maintenant prêts à être cryptés
- Vous pouvez commencer à gérer, partager et synchroniser vos fichiers de manière sûre
Comment enregistrer votre numéro de téléphone
- Sélectionnez l'icône d'engrenage dans le coin supérieur droit du menu principal
- Sélectionnez "Paramètres Messenger"
- Entrez votre numéro de téléphone
- Ou enregistrer un numéro anonyme "555" pour plus d'intimité
- Appuyez sur OK
- Votre numéro est maintenant enregistré avec get2Clouds et vous pouvez commencer à envoyer et recevoir des messages
- Un code de vérification sera envoyé sur votre téléphone. Vous pouvez entrer ce code dans d'autres appareils pour synchroniser plusieurs appareils
- Vous pouvez annuler l'enregistrement de votre numéro à tout moment lorsque vous ne souhaitez pas continuer à l'utiliser
Comment transférer un fichier
- Sélectionnez "Transfert de fichiers" dans le menu principal de get2Clouds
- Voulez-vous envoyer le fichier via E2E Messenger ou Email?
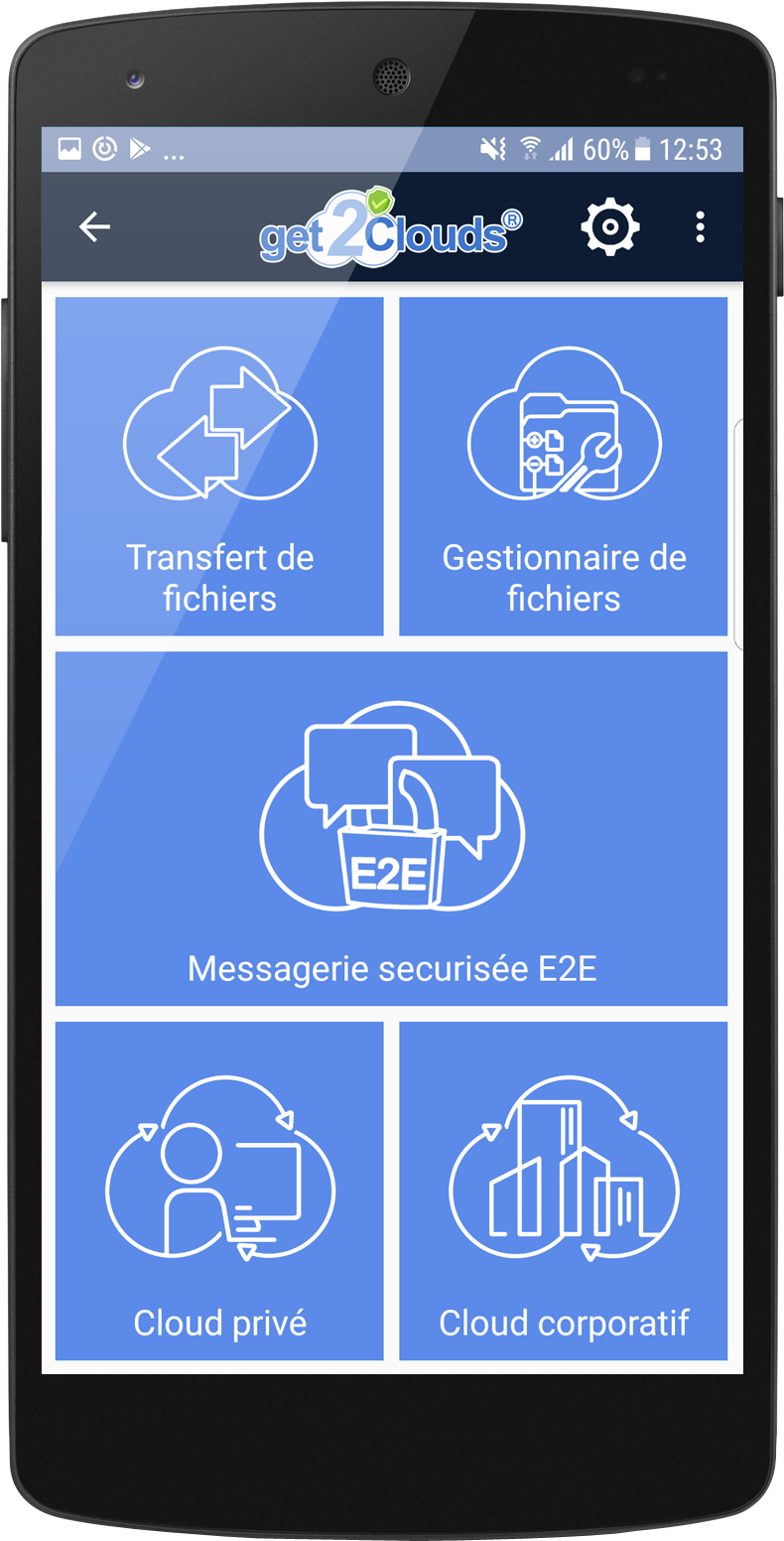
Comment envoyer un fichier via E2E Messenger
- Entrez le nom du destinataire
- (Facultatif) Exiger FaceCheck pour vérifier qui ouvre le fichier
- Entrez un message pour le destinataire
- Choisissez un fichier à transférer
- Sélectionnez parmi ceux créés, le profil avec lequel vous voulez effectuer le transfert
- (Facultatif) Choisissez si vous souhaitez ajouter une clé de chiffrement personnelle. Si oui, vous devez envoyer cette clé au destinataire par un autre moyen
- Appuyez sur "Démarrer" pour démarrer le transfert de fichiers
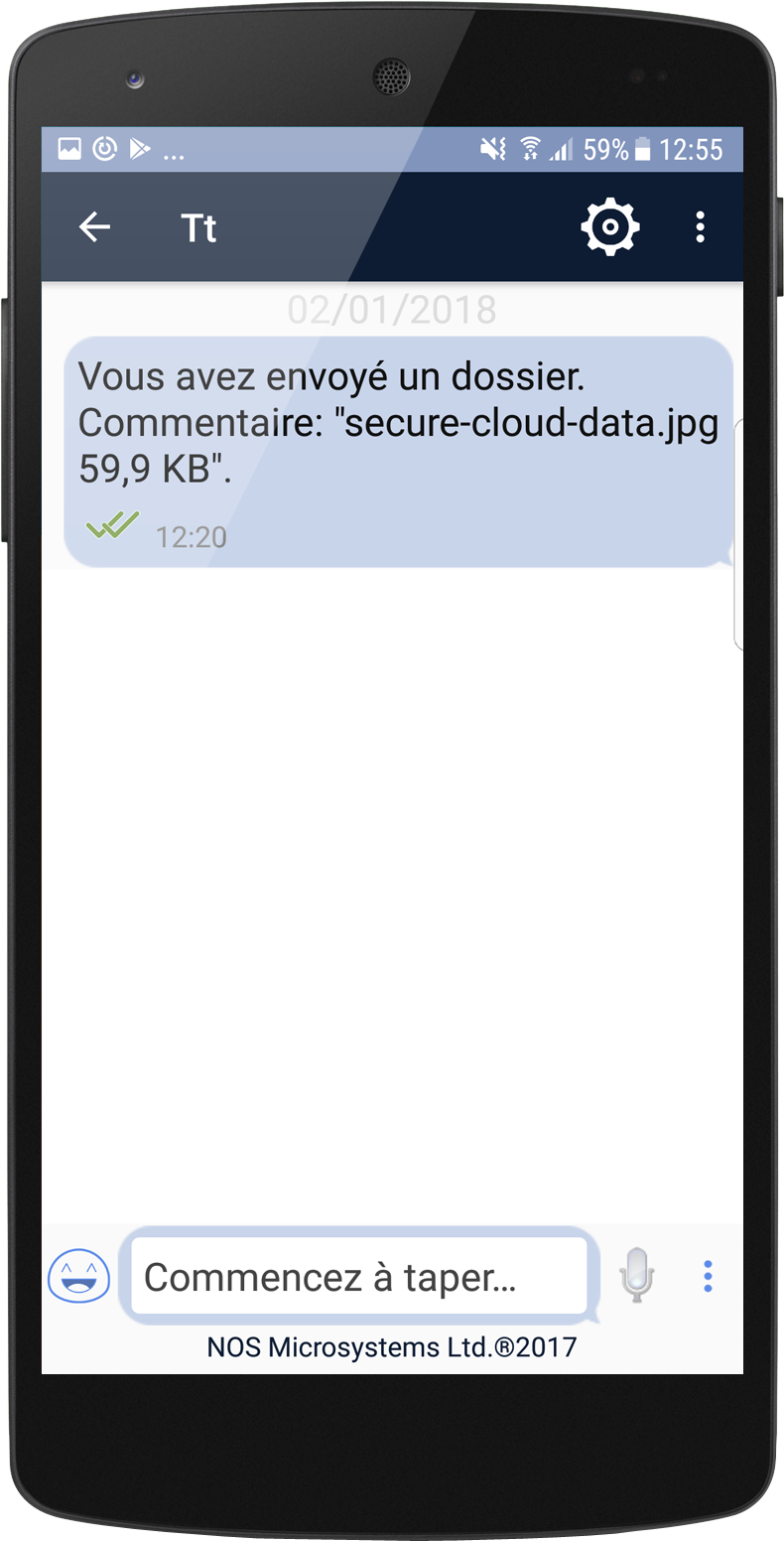
Comment envoyer un fichier par Email
- Seleccione “Transferencia de archivo” en el menú principal de get2Clouds
- Sélectionnez l'icône de l'enveloppe
- Entrez le nom de l'expéditeur
- Entrez l'adresse e-mail de l'expéditeur
- Entrez le nom du destinataire
- Entrez l'adresse e-mail du destinataire
- Entrez un message pour le destinataire
- Sélectionnez le fichier que vous voulez transférer
- Sélectionnez le profil que vous souhaitez utiliser
- (Facultatif) Choisissez si vous souhaitez ajouter une clé de chiffrement personnelle. Si oui, vous devez obtenir cette clé au destinataire par d'autres moyens
- Appuyez sur "start" pour démarrer le transfert
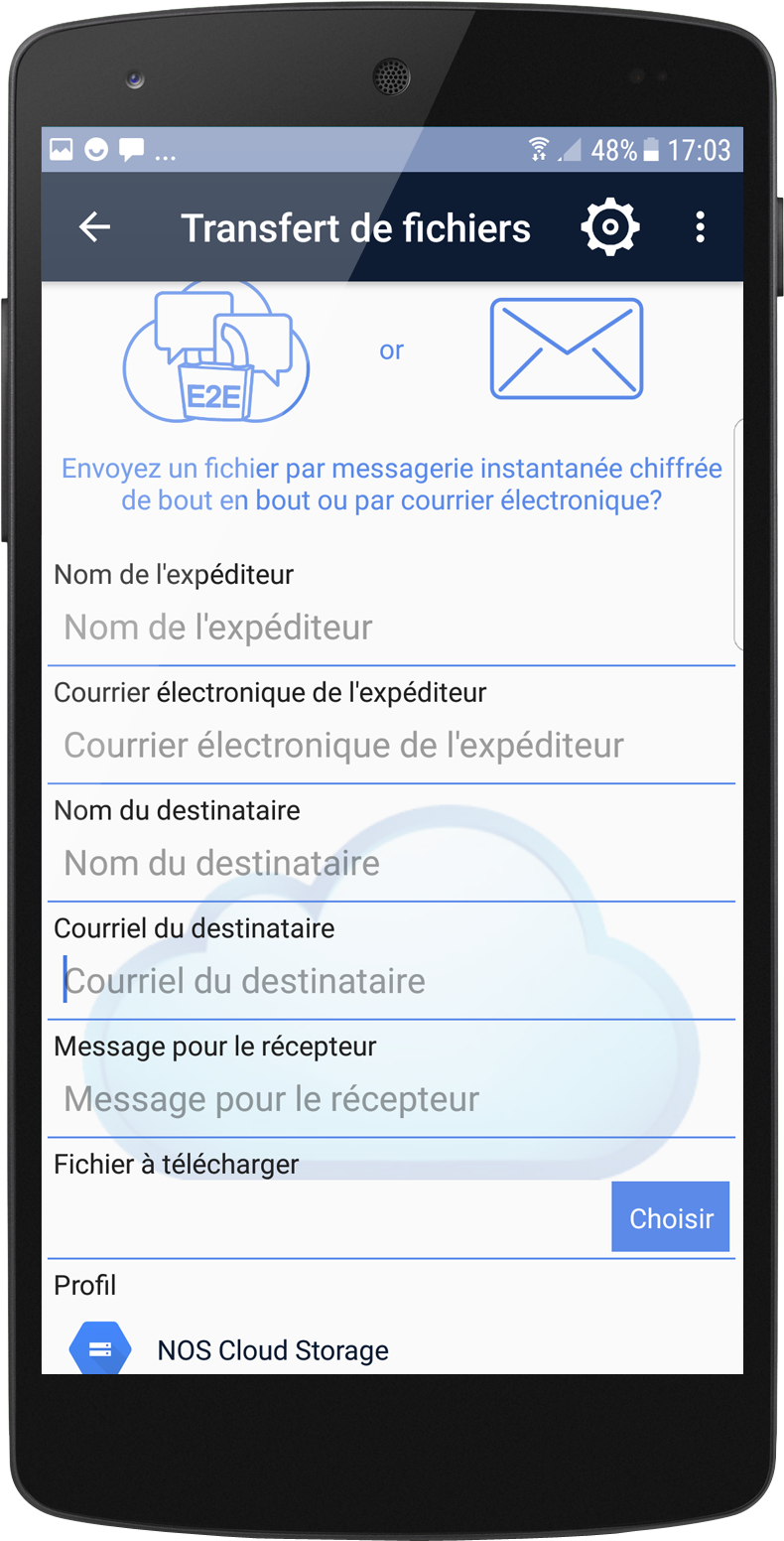
Comment discuter en utilisant le chiffré Messenger E2E
- Comment discuter en utilisant le chiffré Messenger E2E
- Sélectionnez "Nouveau message"
- Sélectionnez l'icône get2Clouds pour voir les autres contacts utilisant get2Clouds
- Sélectionnez la personne avec laquelle vous voulez discuter
- Entrez votre message et sélectionnez le bouton d'envoi
- Vous pouvez également envoyer des notes vocales en appuyant sur l'icône du microphone
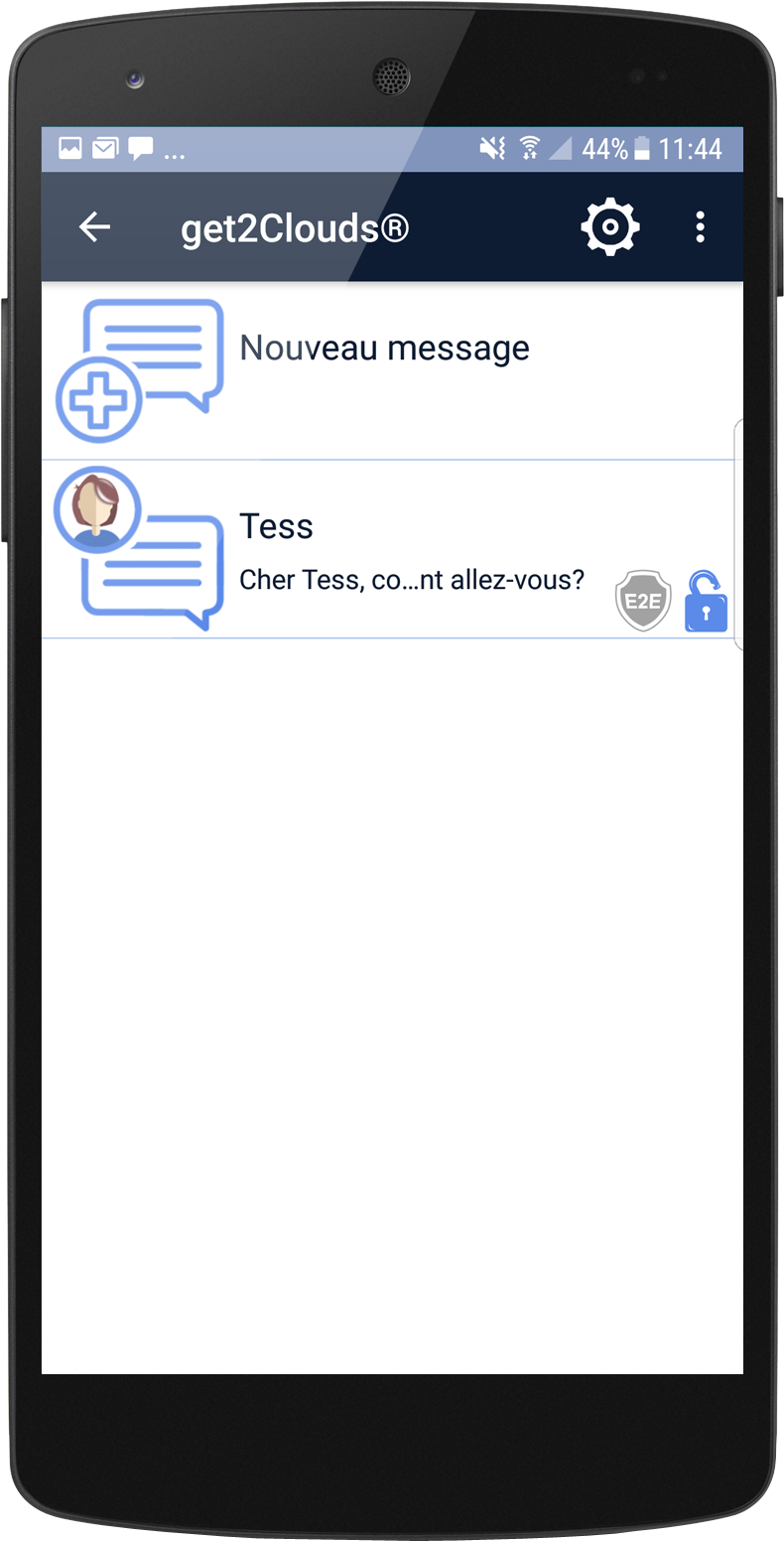
Vos options dans le "E2E Secured Messenger"
- Sélectionnez l'icône à trois points dans la fenêtre de conversation
- Un menu avec six options apparaîtra
- Vous pouvez demander un FaceCheck à la personne avec le chat
- Établir un mot de passe de cryptage pour plus de sécurité
- Définir le temps de retard pour les messages, idéal pour les différences de temps
- Définir l'heure après laquelle les messages s'autodétruiront
- Effectuer un transfert de fichier
- Partager une image
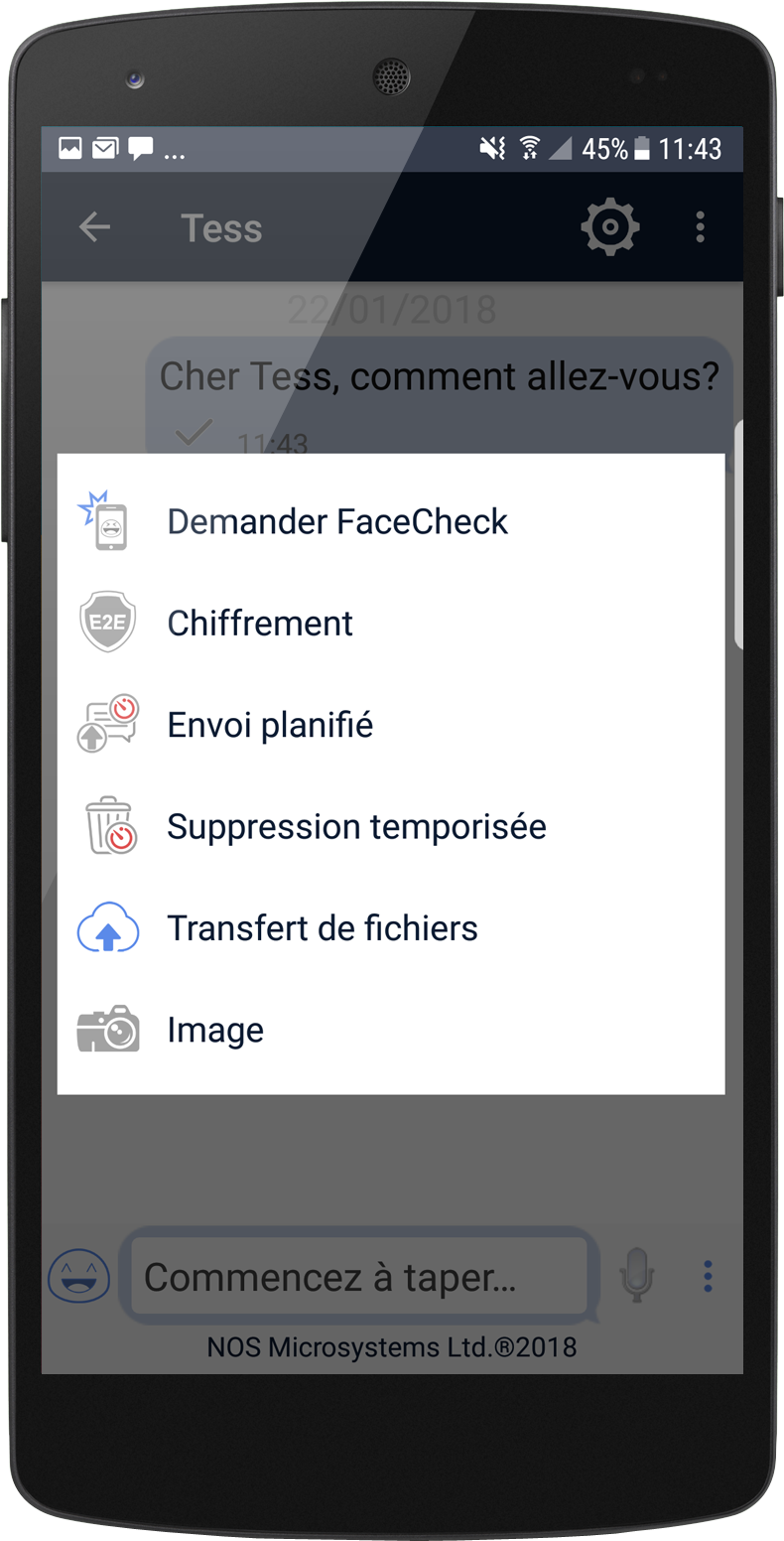
Cloud privé
- Sélectionnez "Private Cloud" dans le menu principal de get2Clouds
- Introduzca un nombre para el perfil
- Sélectionnez votre fournisseur de cloud
- (Facultatif) Définir un mot de passe de chiffrement pour ajouter une sécurité
- Elija el directorio local con el que desea establecer la sincronización
- Vous pouvez synchroniser plusieurs comptes à l'aide de get2Clouds
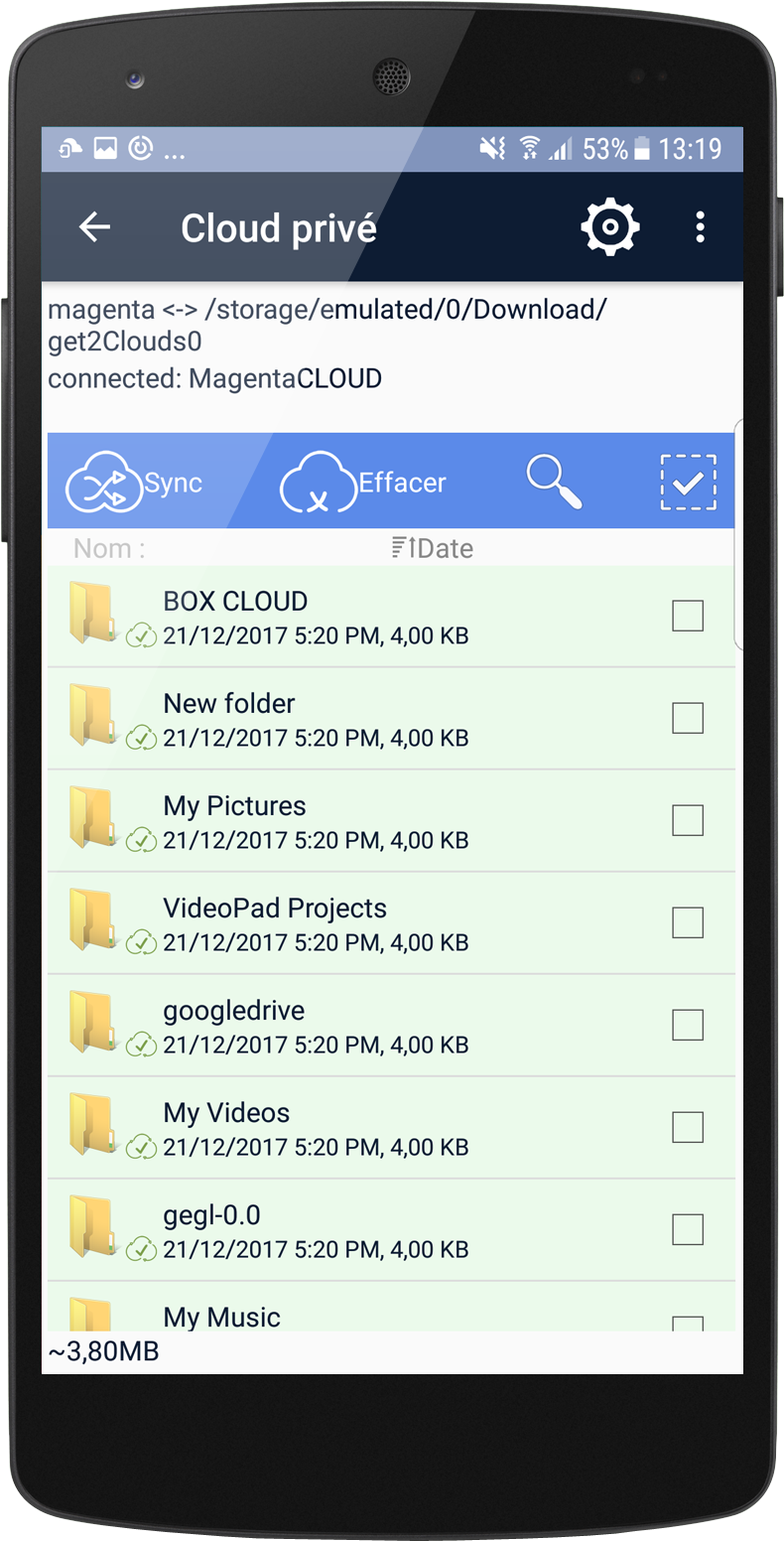
Nuba d'entreprise
- Vous pouvez établir un profil d'entreprise pour le séparer de votre profil personnel
- Sélectionnez "Corporate Cloud" dans le menu principal de get2Clouds
- Entrez un nom pour votre profil
- Sélectionnez votre fournisseur de cloud
- (Facultatif) Définir un mot de passe de chiffrement pour plus de sécurité
- Choisissez un répertoire local avec lequel vous voulez synchroniser
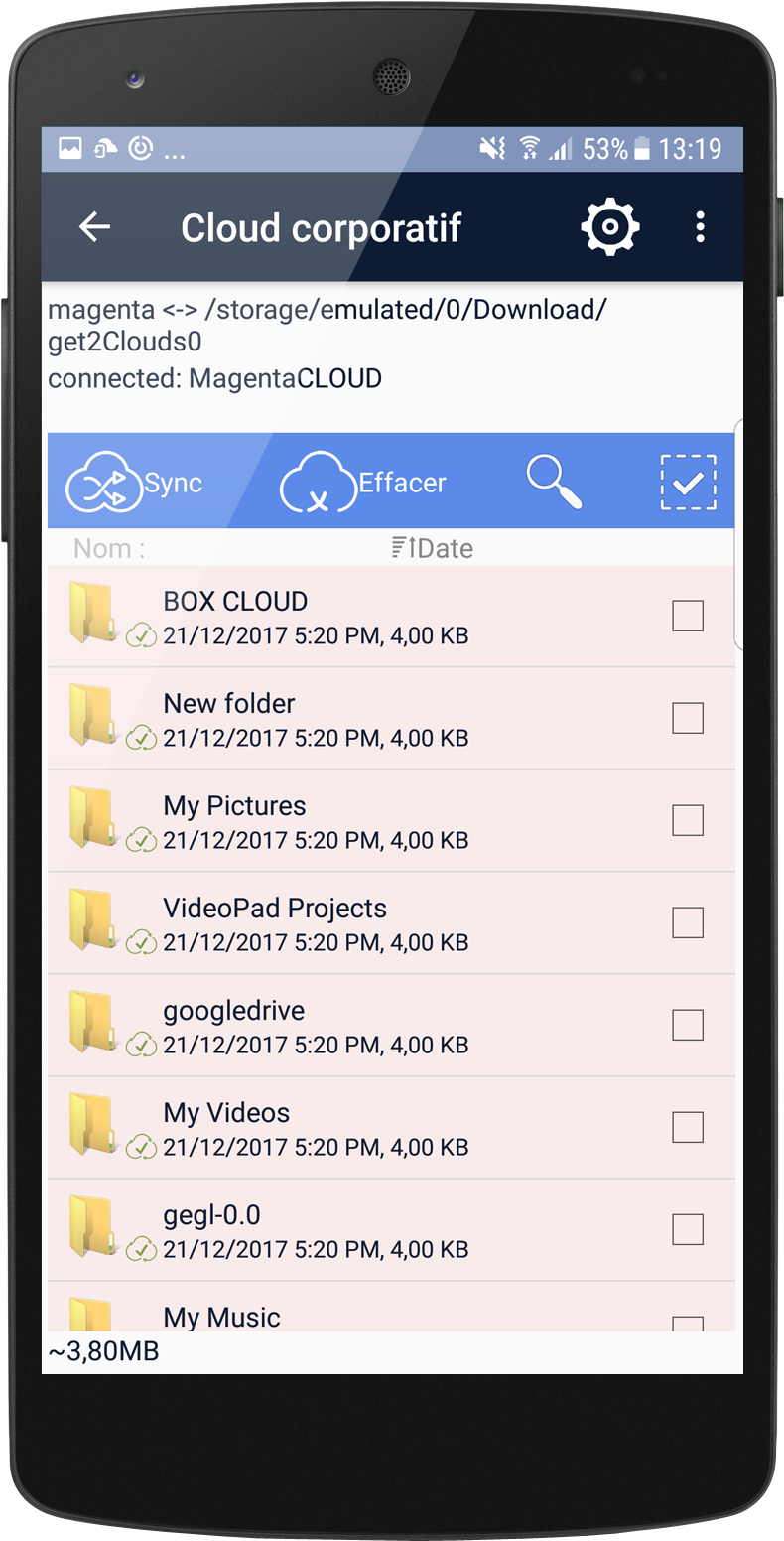
Gestionnaire de fichiers
- Sélectionnez "Gestionnaire de fichiers" dans le menu principal de get2Clouds
- Ici vous pouvez voir vos fichiers locaux et les fichiers que vous synchronisez avec le cloud
- Modifier les noms de fichiers, ajouter des répertoires
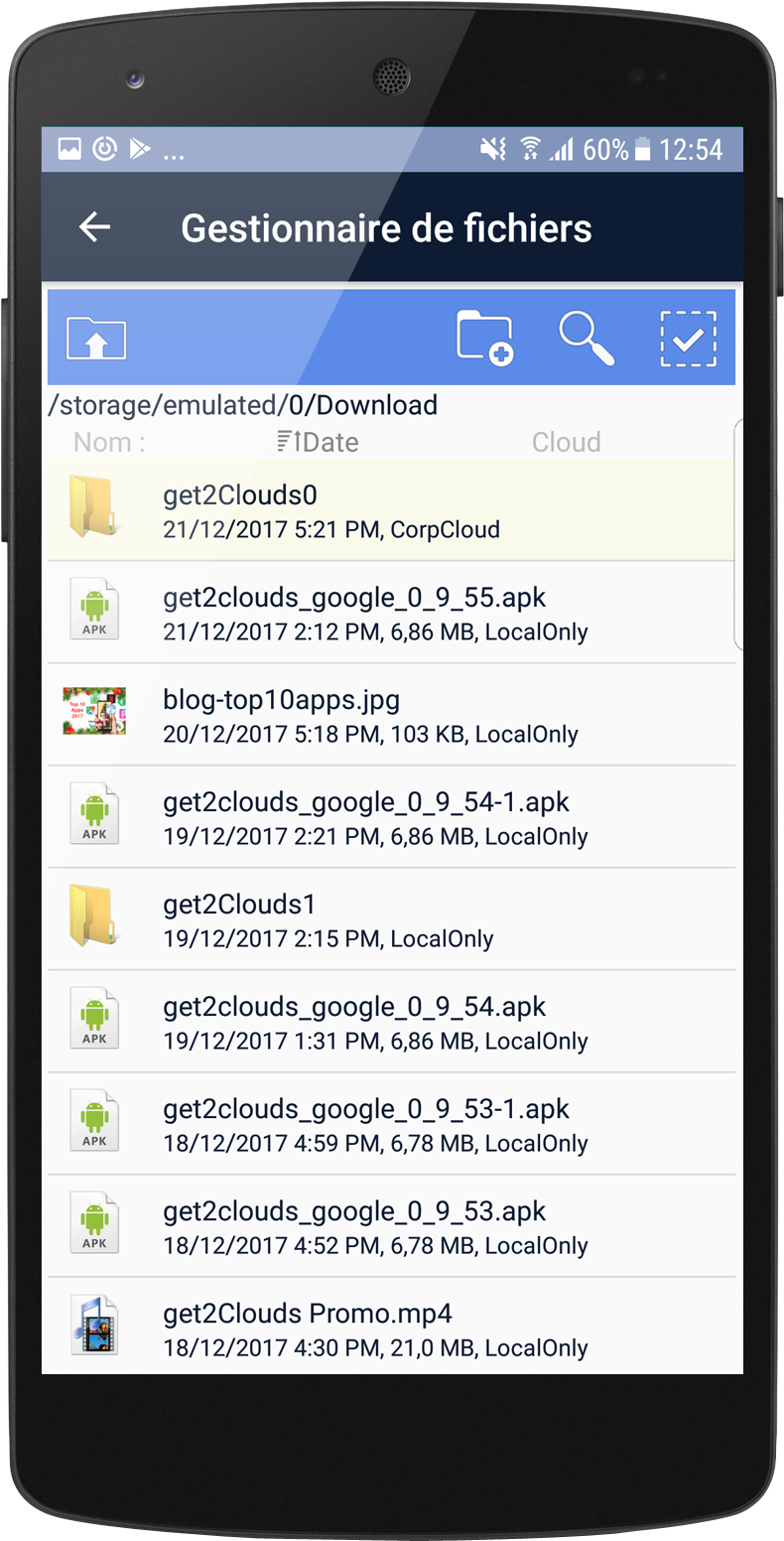
Le Gestionnaire de fichiers dans get2Clouds est une application cryptée pour vos fichiers. Vous pouvez vérifier l'état de vos répertoires synchronisés, ainsi que les fichiers reçus via le messager. Cela vous aide à garder vos fichiers organisés.
We are happy to help! Please feel free to contact us if you have any further questions
