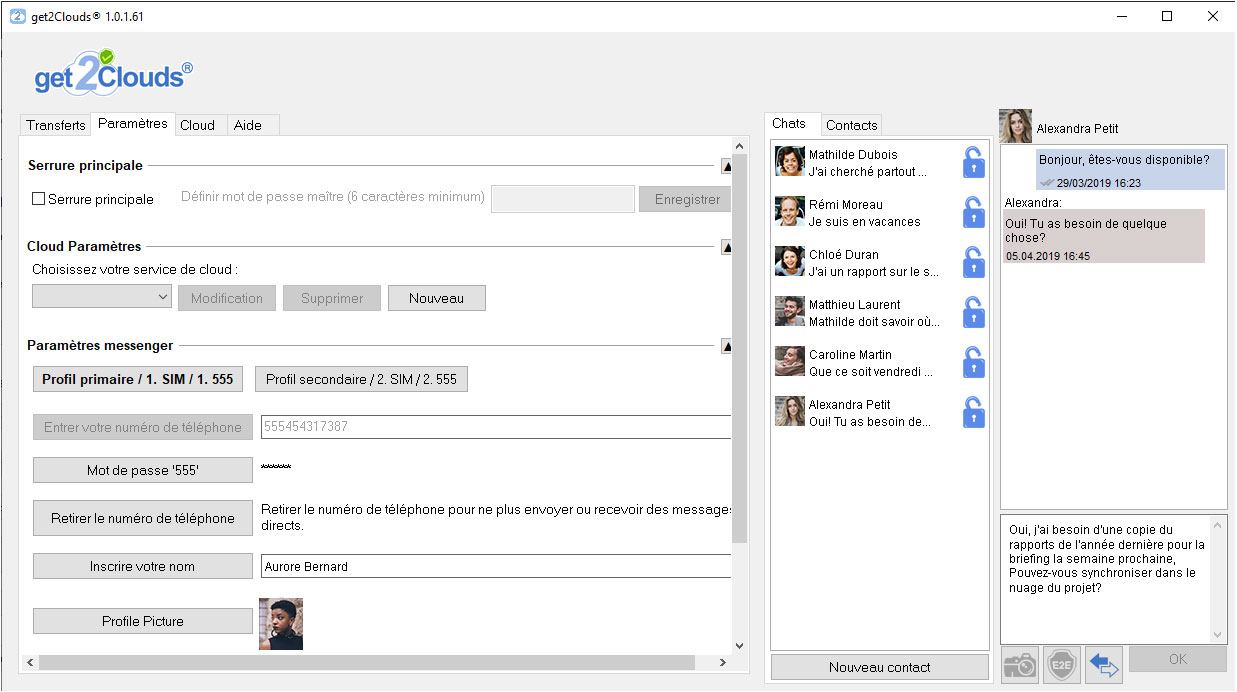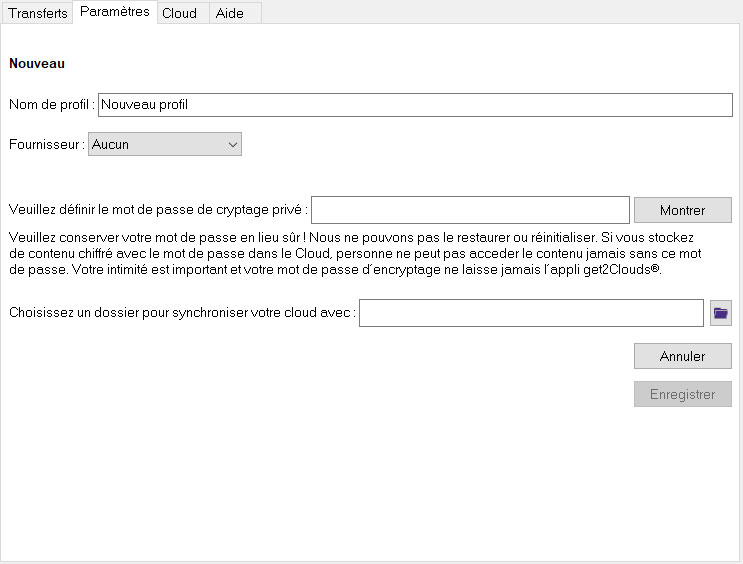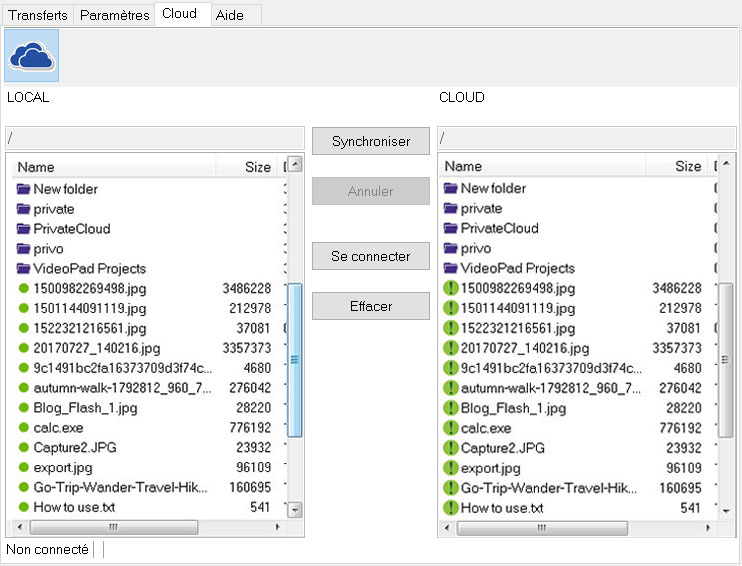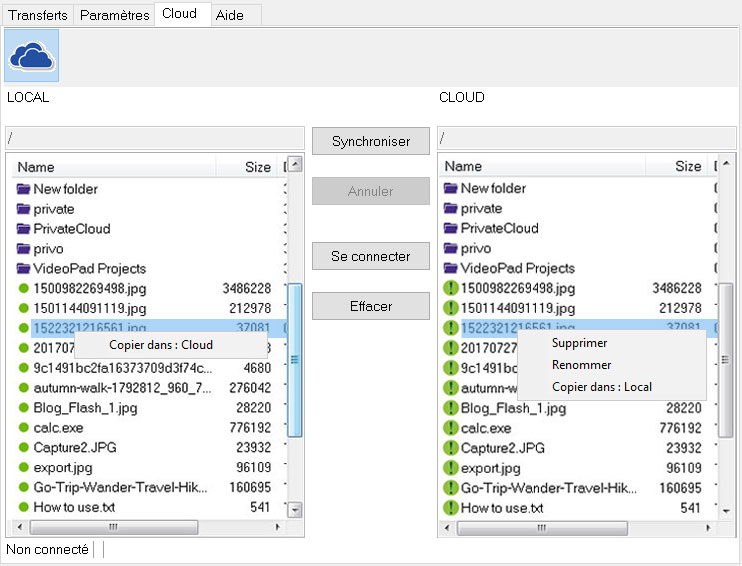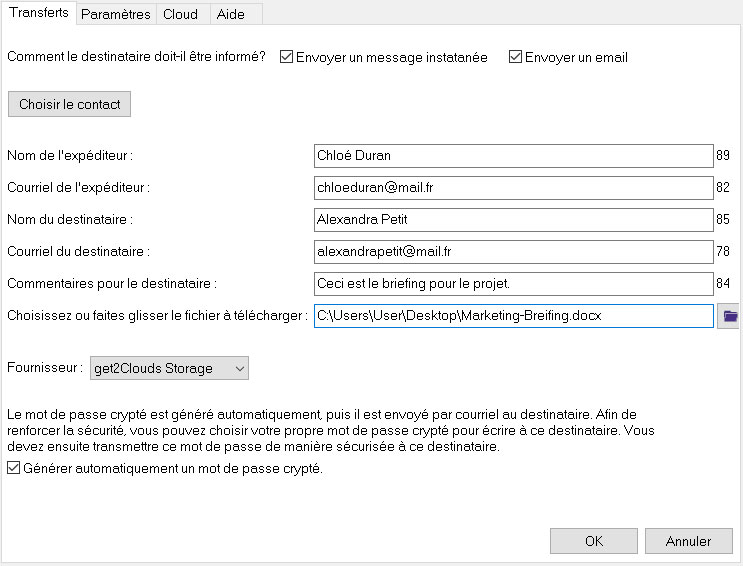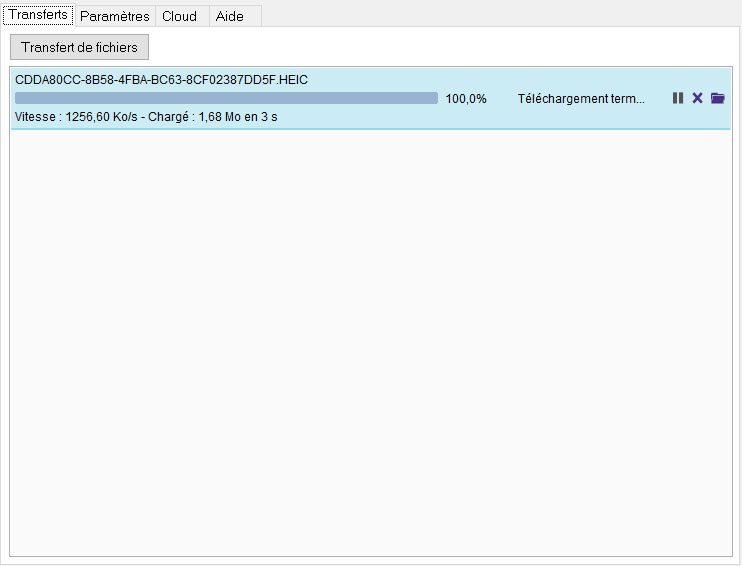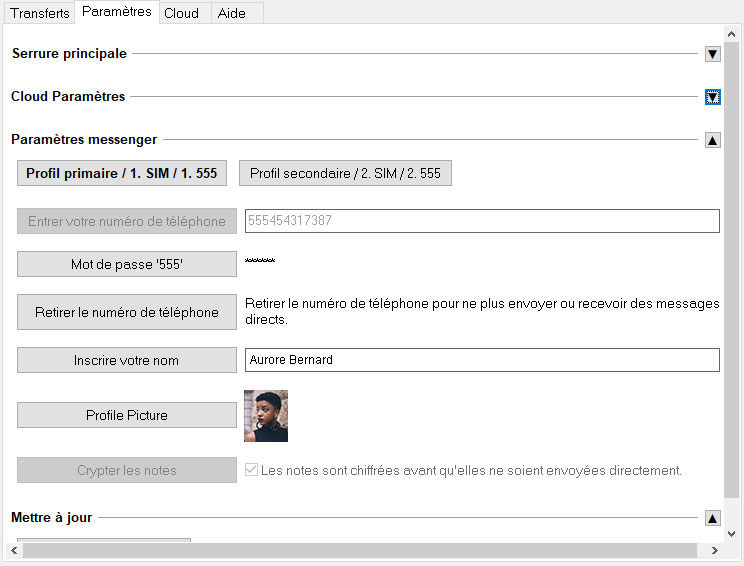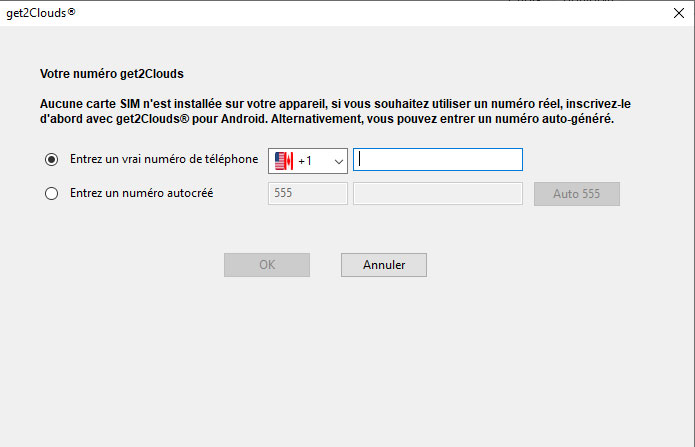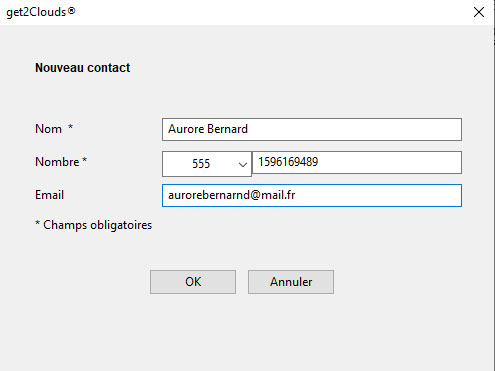Comment ça marche
Maintenant, vous pouvez utiliser get2Clouds pour protéger votre appareil NAS, et, comme toujours, pour protéger un compte existant sur votre fournisseur de nuage préféré: Dropbox, Google Drive, Microsoft onedrive, SugarSync ou Box
Options
- Cliquez sur ´Mettre à jour get2Clouds´ d’assurer que vous avez la dernière version du logiciel.
- Vous pouvez ´Activer les mises à jour automatiques´si vous voulez que get2Clouds est mis à jour automatiquement.
- Choisissez votre fournisseur de Cloud défaut en sélectant de la liste des comptes que vous avez ajouté.
Pour ajouter un nouveau compte Cloud
- Dans l’onglet ´Options´, cliquez sur ´Nouveau´
- Maintenant pouvez vous entrer vos données dans le formulaire sous la rubrique ´Nouveau´
- Entrez votre nom de profil
- Sélectez votre fournisseur de Cloud
- Entrez votre nom d’utilisateur. Selon votre fournisseur de Cloud, vous devrez peut-être entrer votre nom d’utilisateur dans un navigateur externe.
- Entrez votre mot de passe pour votre compte Cloud.
- Créez un mot de passe de cryptage. Celui assure que vos données sont cryptés et que vous seul (ou quelqu’un avec lequel vous avez partagé le mot de passe) y accéder. Dans le ´Cloud Corporatif´ceci peut être plus de personnes.
- Choisissez un fichier local avec lequel vous voulez synchroniser votre Cloud.
- Cliquez ´Enregistrer´
- Répétez ces étapes pour ajouter les autres comptes Cloud.
- Si vous voulez modifier l’information d’un compte Cloud existant, sélectez le fournisseur de Cloud et cliquez sur ´Modification´
- Si vous voulez supprimer un compte Cloud existant, sélectez le fournisseur de Cloud et cliquez sur ´Supprimer´. **Veuillez noter que ce fournisseur de Cloud et tous les fichiers seront être supprimés de votre compte get2Clouds.
Synchroniser avec votre compte Cloud
- Dans l’onglet ´Cloud´, vous verrez les symboles pour les comptes Cloud que vous avez ajouté.
- Cliquez sur le compte avec lequel vous voulez synchroniser.
- Cliquez sur ´Synchroniser´ pour synchroniser automatiquement avec votre compte Cloud.
- Vous pouvez être demandé de s’identifier à votre compte Cloud dans une nouvelle fenêtre.
- Lorsque vous avez sídentifier, vous verrez la liste de vos fichiers locaux à gauche et les fichiers de compte Cloud à droite.
- Cliquez sur ´Annuler´ si vous voulez supprimer tous les données chiffrées de votre compte.
- **Veuillez noter: en sélectant ´Annuler´, vous pourriez perdre tous les données que vous avez stocké dans le Cloud. Vous pourriez vouloir le faire pour que vous puissiez supprimer tous les données de Cloud et les préserver localement. Comme ça, vous pourrez assurer que la synchronisation déplace seulement les fichiers locaux au Cloud et non l’inverse.
Déplacer des fichiers individuels
- Pour synchroniser les fichiers individuels, cliquez avec le bouton droit sur le fichier local et sélectez ´Copier dans Cloud´
- Vous pouvez aussi glisser-déposer de la liste LOCAL dans la liste CLOUD
- Dans la liste CLOUD, vous pouvez cliquez avec le bouton droit et choisir ´Supprimer´, ´Renommer´ou ´Copier locale´
- Vous pouvez aussi glisser-déposer de la liste CLOUD dans la liste LOCAL
Transférer des fichiers à d’autres personnes
- Cliquez sur l’onglet ´Transferts´
- Cliquez sur le bouton ´Transferts de fichiers´
- Choisissez que vous voulez envoyer le fichier par messagerie instantanée ou par courrier électronique, ou cochez tous les deux si vous voulez envoyer le fichier avec email et messager.
- Entrez votre nom comme ´Nom de l´expéditeur´ (et votre adresse email si vous voulez par courrier électronique).
- Si vous envoyez le fichier par messagerie instantanée, cliquez sur ´Choisir le contact´pour sélecter le personne qui recevra le fichier
- Si vous envoyez le fichier par courrier électronique, entrez l’adresse email du récepteur dans le champ prévu
- Entrez une commentaire que sera inclue dans le courrier électronique ou message instantané
- Choisissez le fichier que vous voulez transférer en cliquant sur le bouton de dossier sur la droite de champ. Vous pouvez aussi glisser-déposer le fichier dans le champ.
- Sélectez le profil de Cloud que vous utiliserez du menu déroulant.
- Choisissez ´Générez automatiquement un mot de passé crypté´ou créez votre propre mot de passe de cryptage pour envoyer au récepteur.
- Cliquez sur ´OK´
- Lorsque le fichier est téléchargé, vous pouvez être demande de permettre get2Clouds d´accéder votre client de messagerie. Veuillez permettre cette mesure. Lorsque c’est accepter, votre client de messagerie sera ouvrir une nouvelle fenêtre avec le commentaire et les liens nécessaires. Entrez les informations additionnelles et envoyez.
Réception d´un transfert de fichier
- Pour télécharger le fichier, assurez-vous que get2Clouds est installé sur votre ordinateur. Sinon, suivez le lien fourni dans l'email pour l'installer et télécharger le fichier automatiquement.
- Si vous avez déjà installé get2Clouds, vous pouvez soit double-cliquez sur le fichier joint qui va lancer get2Clouds et télécharger automatiquement le fichier. Ou vous pouvez copier le lien de téléchargement fourni dans le courriel et le coller dans la fenêtre de votre navigateur. Cela permettra également de lancer automatiquement get2Clouds et télécharger le fichier.
Autres options de transfert
- Lors d´un transfert ou d´un téléchargement d´un fichier, vous pouvez cliquer sur le bouton ´Pause´sur le droit à tout moment pour interrompre le transfert.
- Cliquez sur le X pour supprimer le transfert de la liste.
- Cliquez sur l’icone du dossier pour ouvrir le dossier contenant le fichier téléchargé.
- Cliquez avec le bouton droit sur un téléchargement pour pauser, l’ouvrir directement, ouvrir dans son dossier de destination ou le supprimer.
Paramètres messenger
Une messagerie instantanée sécurisé avec le cryptage de bout en bout est disponible sur get2Clouds.
Vous pouvez utiliser votre propre nombre réel ou un nombre 555 que vous créez soi-même.
Vous pouvez utiliser votre propre nombre réel ou un nombre 555 que vous créez soi-même.
Pour enregistrer un nombre 555:
- Cliquez ´Entrer votre numéro de téléphone´
- Sélectez ´Entrez un numéro autocréé´
- Choisissez le numéro que vous voulez utiliser (il doit être plus de 5 chiffres)
- Créez un mot de passe 555 quand vous êtes demandé, celui assure que personne peut registrer le même nombre 555 lorsque vous l’avez crée
- Cliquez sur ´OK´ et vous avez réussi l´enregistrement de votre nombre
Pour enregistrer votre nombre réel:
- Cliquez ´Entrer votre numéro de téléphone´
- Sélectez ´Entrez un vrai numéro de téléphone´
- Choisissez le code de pays, entrez votre nombre et cliquez sur ´OK´
- Un code de vérification sera envoyé à votre téléphone et aux tous appareils qui sont registré avec ce nombre
- Cliquez sur ´OK´ et vous avez réussi l´enregistrement de votre nombre
Apres avoir enregistrer votre nombre, vous pouvez:
- Entrer votre nom
- Choisir votre Profile Picture
- Cocher ´Crypter les notes´ pour assurer que vos notes sont chiffrées avant qu’elles sont envoyées
Ajouter un nouveau contact dans votre Contacts
- Dans l´onglet ´Contacts´ vous pouvez ajouter nouveaux contacts dans votre liste de contacts
- Cliquez sur ´Détecter les contacts de get2Clouds´pour voir que vous avez déjà les contacts avec get2Clouds
- Cliquez sur ´Nouveau contact´
- Entrez le nom, nombre et adresse email de votre nouveau contact
- Cliquez sur ´OK´pour l’ajouter
Chatter avec les autres utilisateurs de get2Clouds
- Sur droit, vous pouvez vour le bouton ´Nouveau message´, quand vous le cliquez vous devez choisir le contact de votre liste de contacts
- Vous pouvez aussi commencer un nouveau chat en cliquant deux fois sur le contact avec lequel vous voulez chatter dans la liste de contacts
- Entrez le message et cliquez ´OK´pour l’envoyer
- Ajoutez une image dans votre message en sélectant l´icône d´appareil photo à gauche
- Ou vous pouvez ´E2E´ pour crypter votre message et configurer un mot de passe pour la sécurité amélioré
- Cliquez sur ´OK´
- Votre chat restera ouvert à droite
- Vous pouvez aussi ajouter un PIN d´accès à votre chat pour la sécurité amélioré. Vous et vos récepteurs sont les seules qui peuvent accéder la conversation.