Come sincronizzare il vostro profilo Cloud con get2Clouds
- Selezionate l'icona dell'ingranaggio in alto a destra della schermata principale
- Selezionate “Impostazioni Cloud”
- Selezionate “Nuovo” ed inserite un nome arbitrario per il profilo
- Selezionate il vostro gestore Cloud
- Assegnate la vostra chiave di crittografia personale per maggiore sicurezza
- Elija el directorio local con el que desea realizar la sincronización
- I vostri file sono ora pronti ad essere cifrati
- Potrete già vedere, condividere, sincronizzare ed inviare i vostri file in tutta sicurezza a clienti ed amici
Come registrare il vostro numero di telefono
- Selezionate l'icona della ruota dentata in alto a destra della schermata principale di get2Clouds
- Selezionate “Impostazioni Messenger”
- Inserite il vostro numero di telefono
- Oppure registrate un numero anonimo “555” per ulteriore sicurezza
- Pulse OK
- Il vostro numero adesso è registrato con get2Clouds e potrete quindi inviare e ricevere messaggi
- Un codice di verifica verrà inviato al suo numero. Potrete inserire questo codice per sincronizzare il vostro unico account su più dispositivi.
- Potrete cancellare la registrazione del vostro numero se non volette più usare la messaggistica istantanea
Come trasferire un file
- Cliccate il tasto ' File Transfer' dal menu di get2Clouds
- Volete inviare un file via Messenger E2E o email?
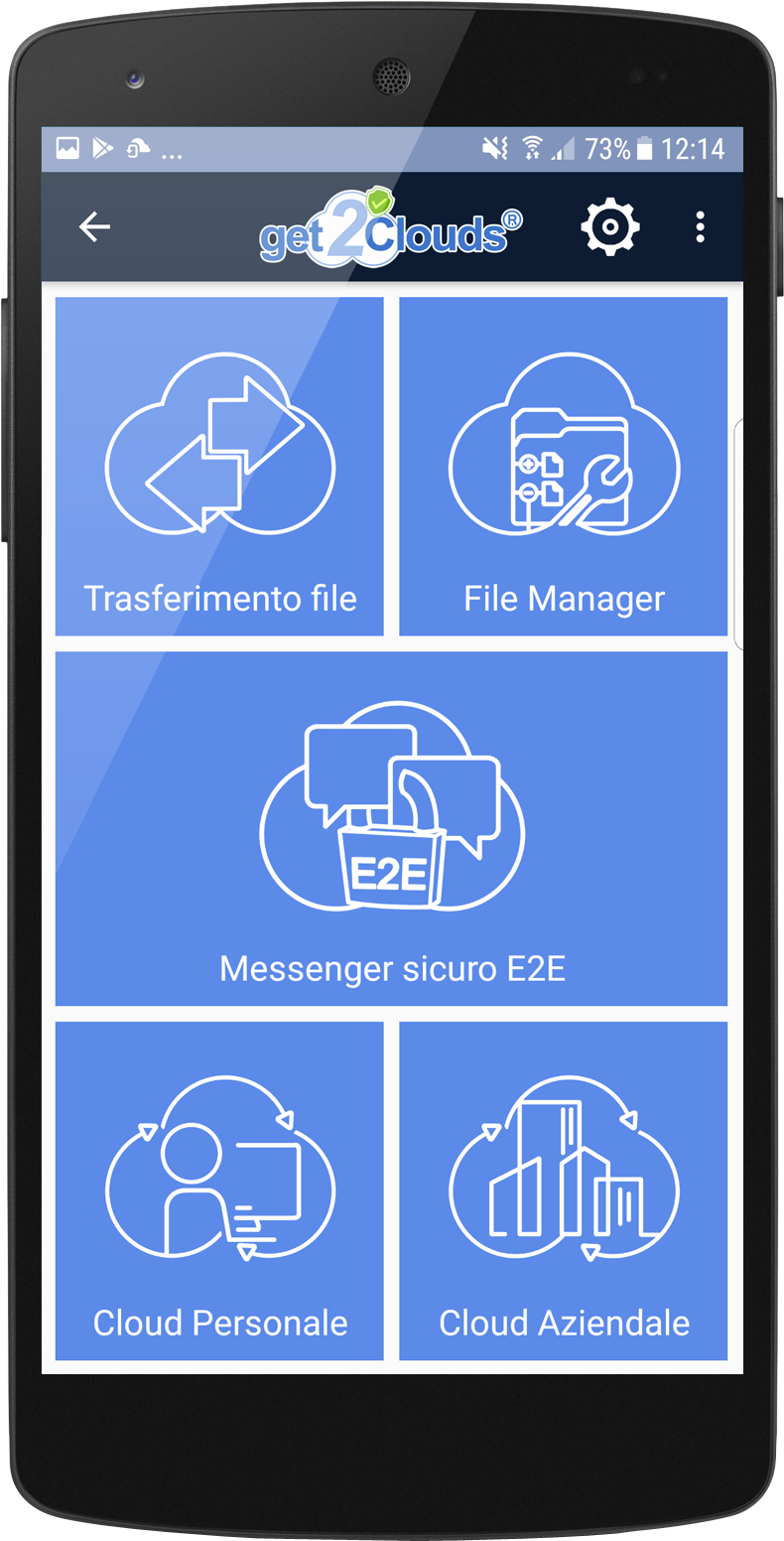
Come inviare un file via Messenger E2E
- Inserite il nome del destinatario
- (Opzionale) Richiedi FaceCheck per verificare chi sta aprendo il file
- Scrivete un messaggio per il destinatario
- Scegliete un file da trasferire
- Selezionate il gestore cloud desiderato ed il profilo
- (Opzionale) Scegliete di generare una password di crittografia automaticamente, o se volete assegnarne una personalizzata. Se volete assegnare la vostra password, dovrete poi passarla al destinatario attravers un canale sicuro.
- Cliccate “Inizia” per iniziare il trasferimento del file
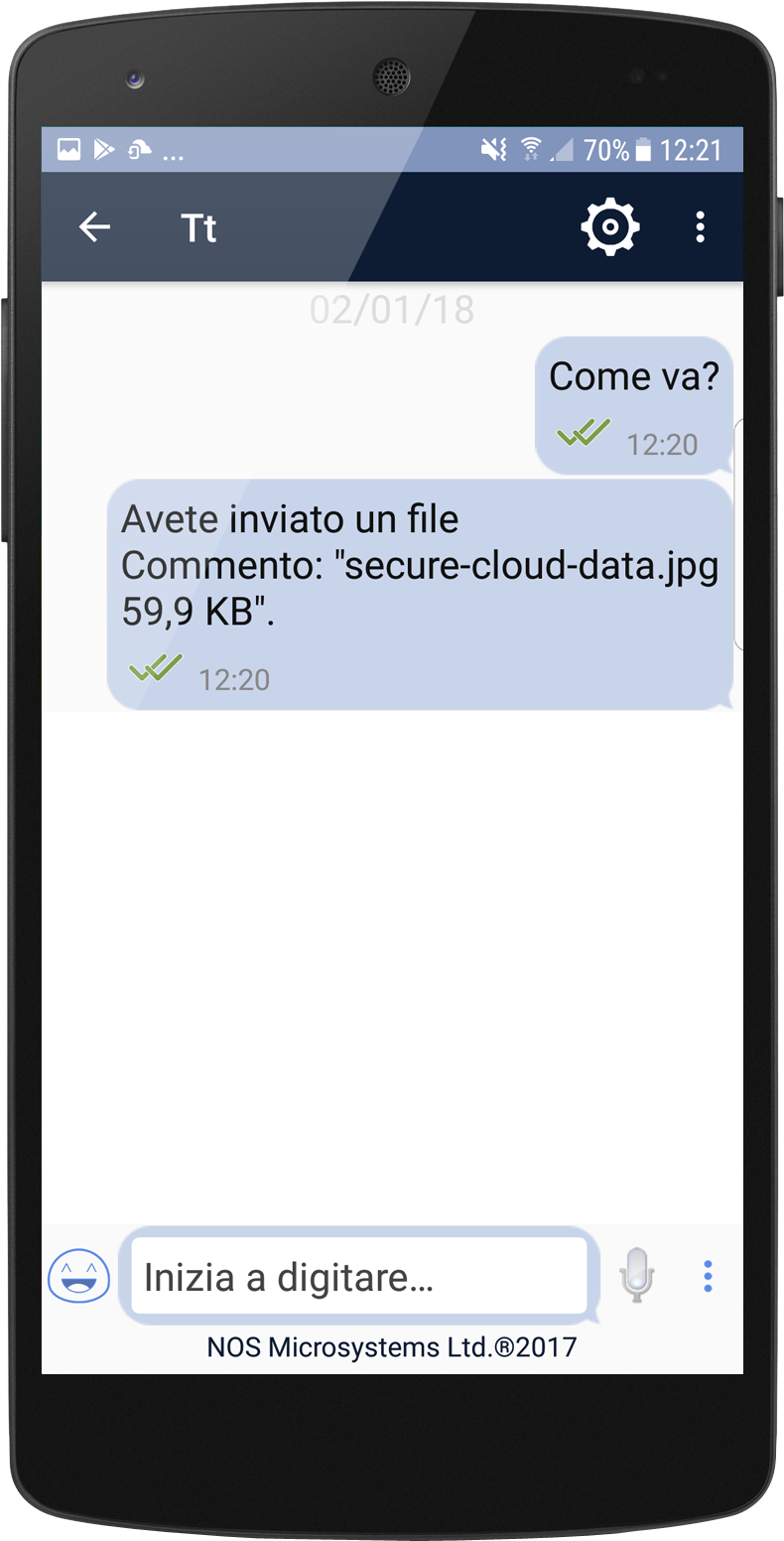
Come inviare un file via email
- Selezionate “Trasferimento File” dal menu di get2Clouds
- Selezionate l'icona della busta da lettere
- Inserite il nome del mittente
- Inserite l'email del mittente
- Inserite il nome del destinatario
- Inserite l'email del destinatario
- Inserite un messaggio per il destinatario
- Selezionate il file che volete trasferire
- Selezionate il gestore Cloud che volete utilizzare
- (Opzionale) Scegliete di generare la password automaticamente per il destinatario o impostatela voi. Se volete impostarla arbitrariamente, dovrete poi passarla al destinatario attraverso un altro canale sicuro.
- Cliccate “Inizio upload” per cominciare il trasferimento
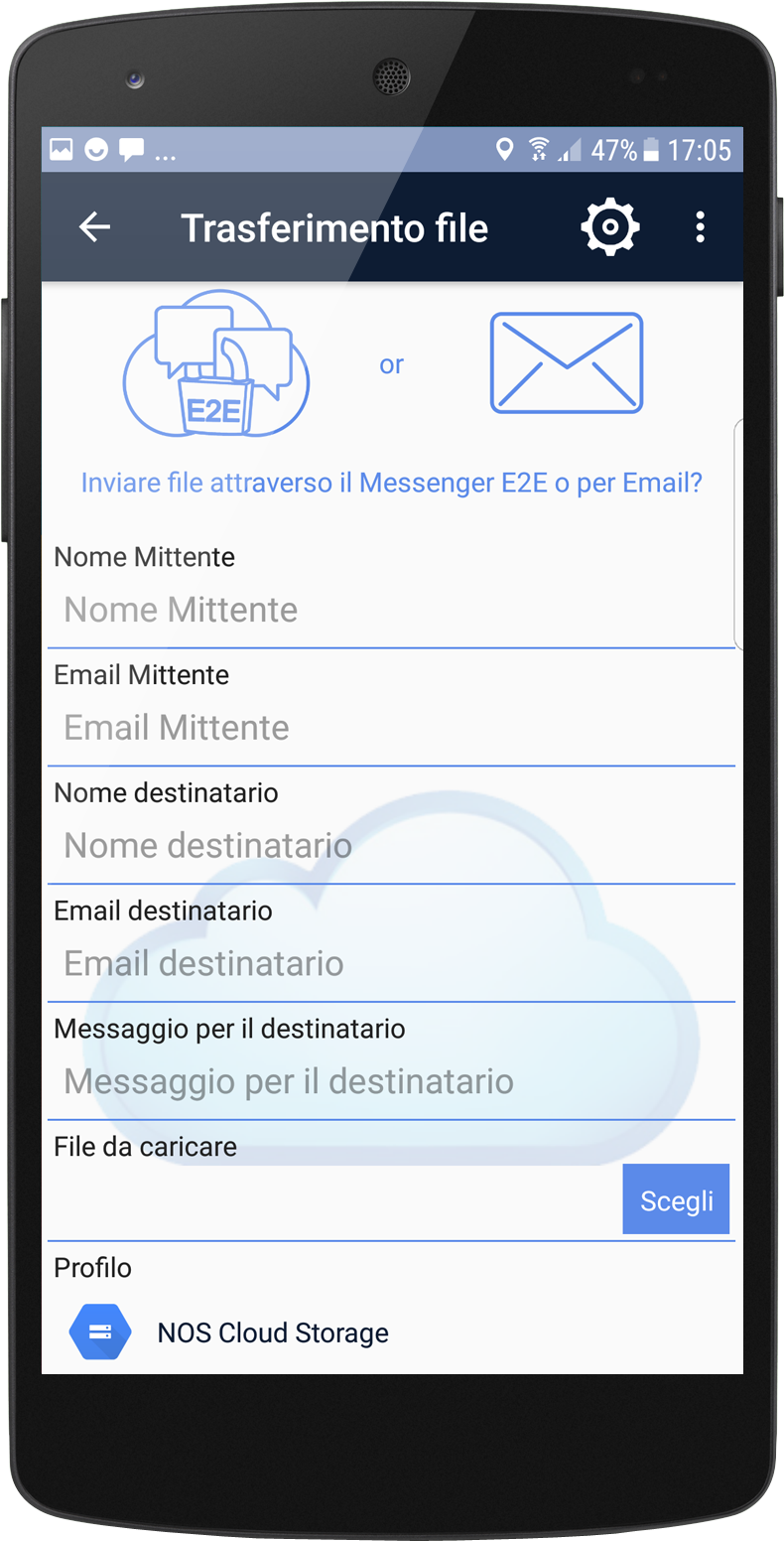
Come chattare con il Messenger Sicuro E2E
- Selezionate “Messenger Sicuro E2E” nel menu principale di get2Clouds
- Selezionate “Nuovo Messaggio”
- Selezionate l'icona get2Clouds in alto per vedere gli altri contatti che stanno usando get2Clouds
- Selezionate la persona con cui desiderate chattare
- Digitate il vostro messaggio e selezionate il tasto 'Invia'
- Potrete anche registrare un messaggio vocale cliccando sul microfono
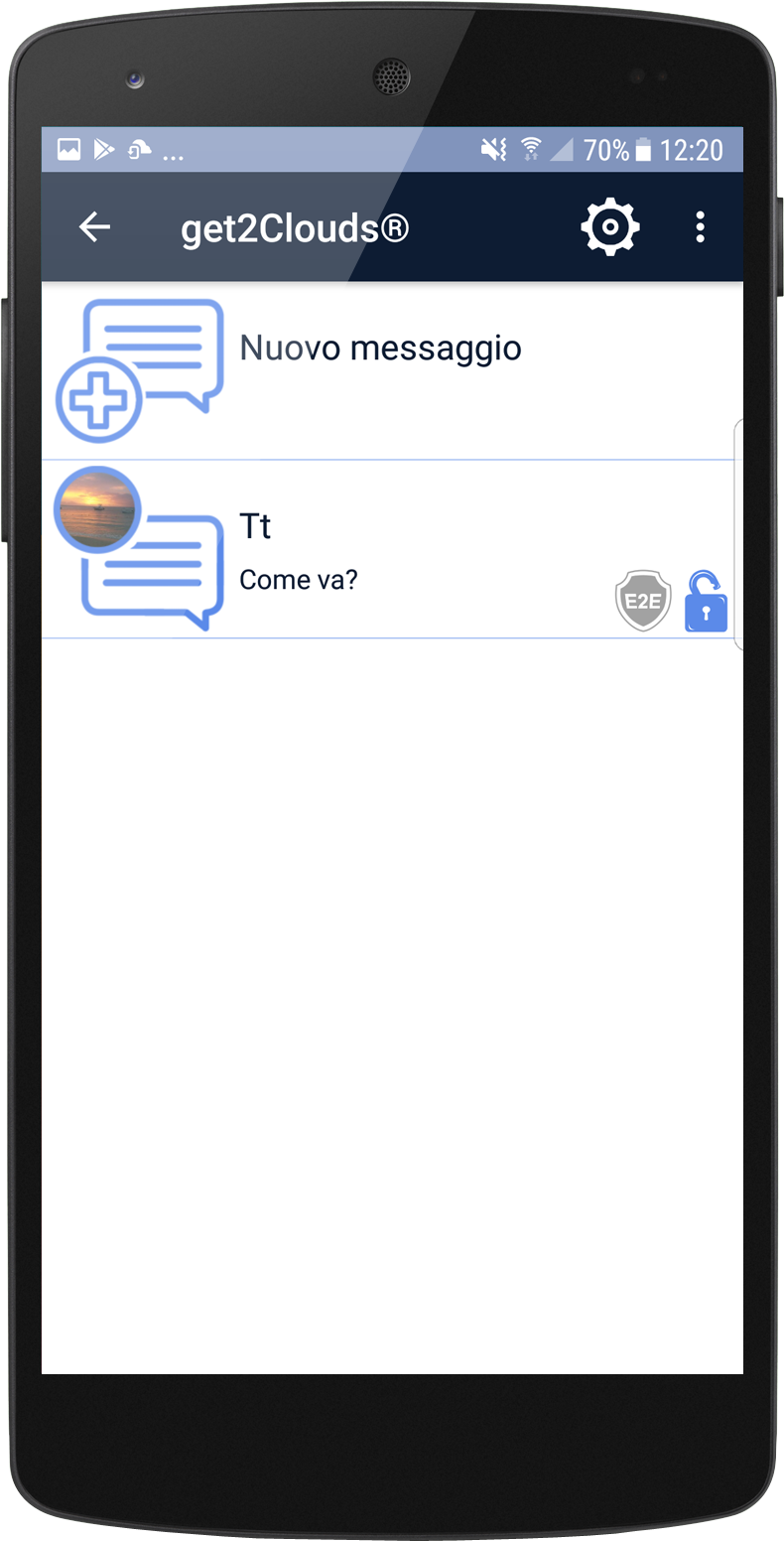
Le vostre opzioni all'interno del “E2E Secured Messenger”
- Cliccate l'icona dei tre punti all'interno della chat
- Un menú contenente sei opzioni apparirà
- Potrete richiedere un FaceCheck alla persona con cui state chattando
- Settate una password di crittografia arbitraria per ulteriore sicurezza
- Settate l'orario in cui inviare i file con il messaggio, molto utile per problemi di fuso orario ad esempio.
- Settate l'orario in cui volete far autodistruggere un messaggio inviato
- Fate un trasferimento di File
- Condividete un'immagine/li>
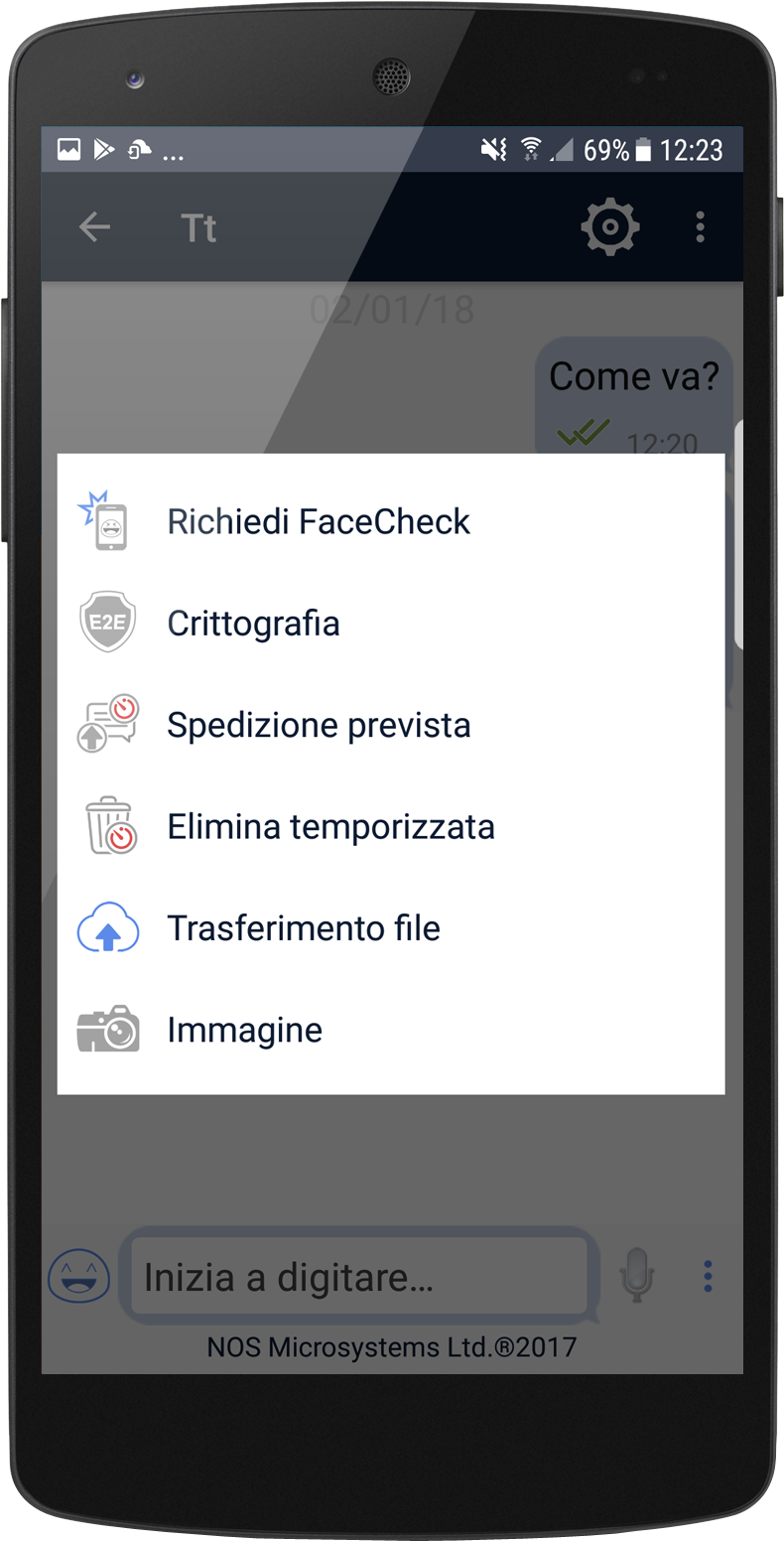
Cloud Personale
- Selezionate “Cloud Personale” nella schermata principale di get2Clouds
- Inserite un nome per il profilo
- Selezionate il vostro gestore Cloud
- (Opzionale) Stabilite una password di crittografia per aumentare il livello di sicurezza
- Scegliete una cartella locale da sincronizzare e premete OK
- Potrete sincronizzare più gestori Cloud con get2Clouds
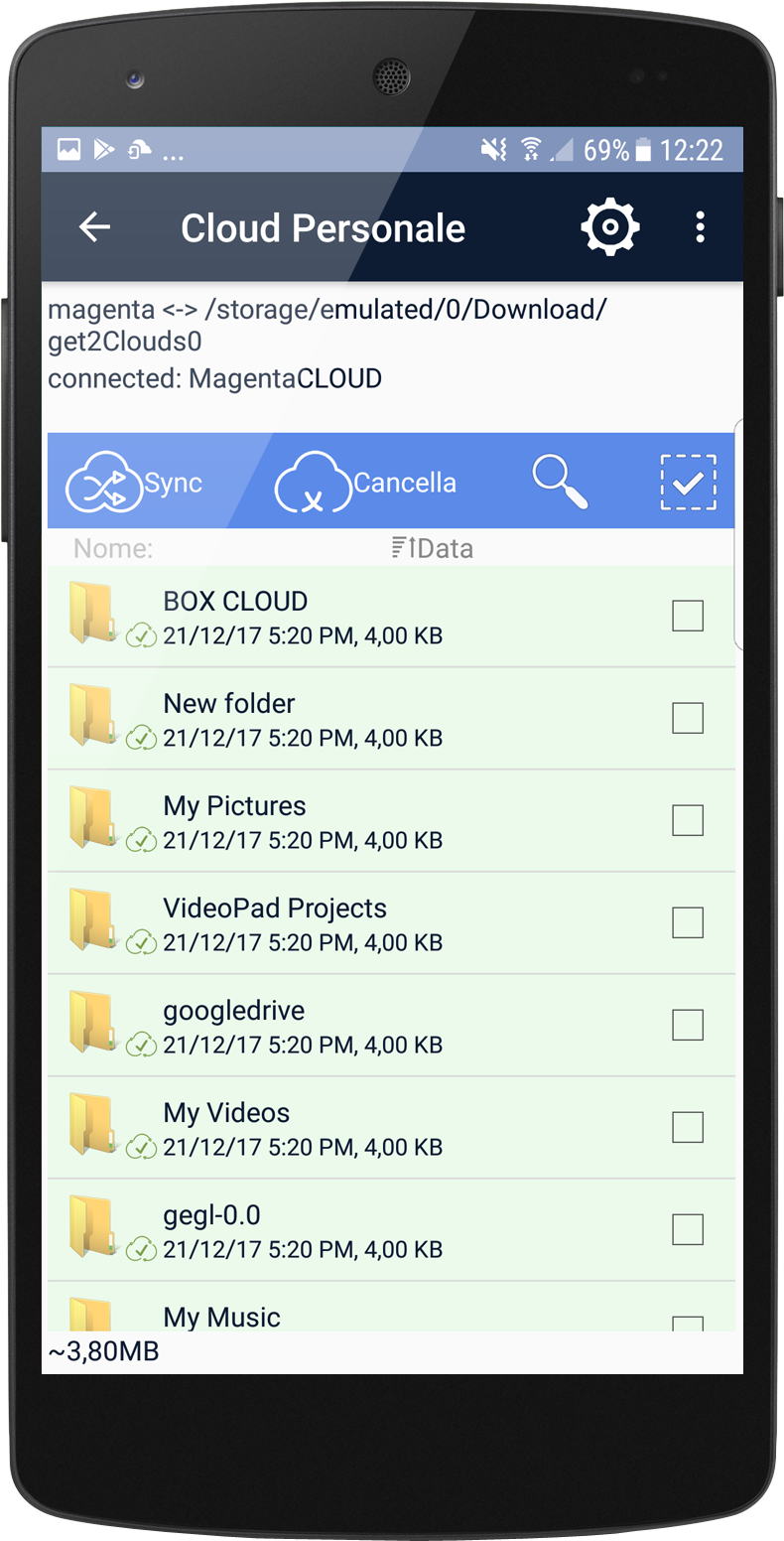
Cloud Aziendale
- Potrete impostare un profilo aziendale per separarlo da quello privato e personale.
- Seleccione “Nube corporativa” en el menú principal de get2Clouds
- Inserite il nome del profilo
- Selezionate il vostro gestore Cloud
- (Opzionale) Stabilite una password di crittografia personalizzata per ulteriore sicurezza.
- Scegliete la cartella locale che volete sincronizzare e premete OK
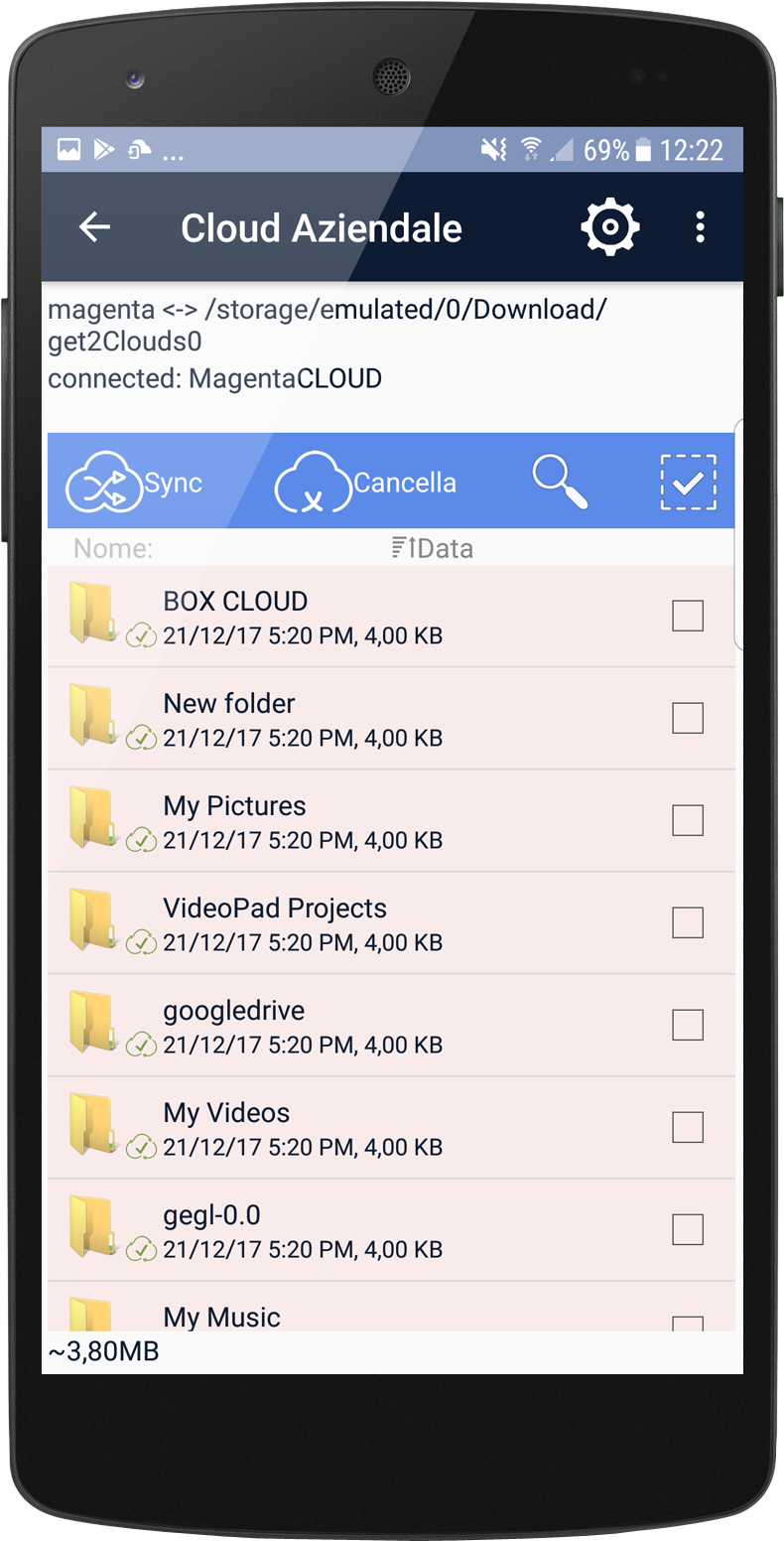
Gestione File
- Selezionate 'File Manager' dal menu di get2Clouds
- Quì potrete vedere tutti i vostri file locali e quelli sincronizzati su Cloud
- Modificate facilmente i nomi dei file, muoveteli e aggiugnete le cartelle ed organizzate i dati in tutta sicurezza.
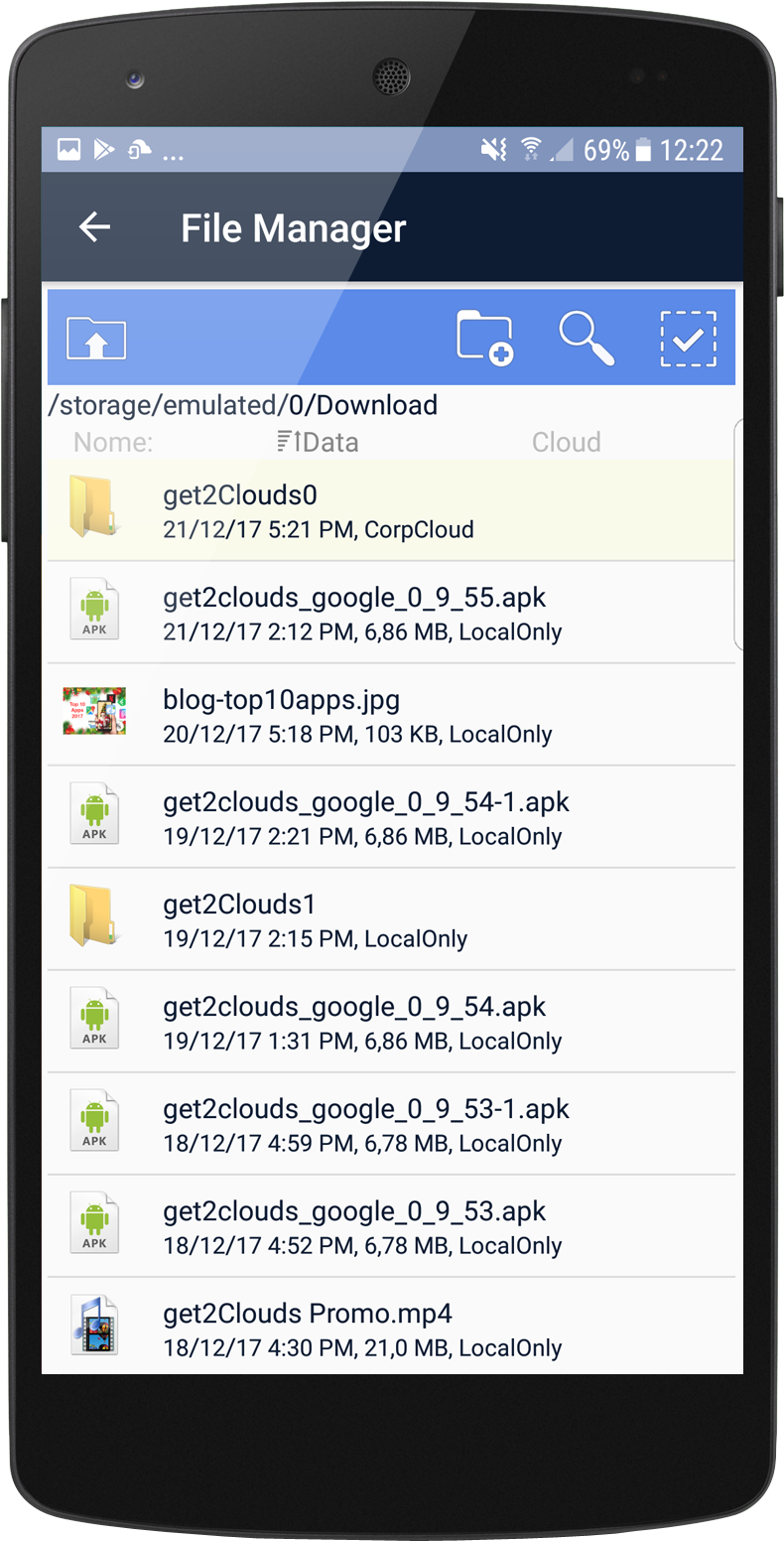
Il File Manager all'interno dell'app di get2Clouds è una libreria cifrata per tutti i vostri file. Tutti i file all'interno dal vostro dispositivo saranno automaticamente sincronizzati quì. Anche file salvati su profili cloud saranno sincronizzati quì, così come tutti i file che saranno ricevuti attraverso l'app. Questo manterrà i dati al sicuro, organizzati e permetterà all'utente di gestire i contenuti comodamente, muovendoli e creando nuove cartelle da condividere.
Siamo felici di aiutarvi ! Se avete ancora qualche domanda, contattateci presso
