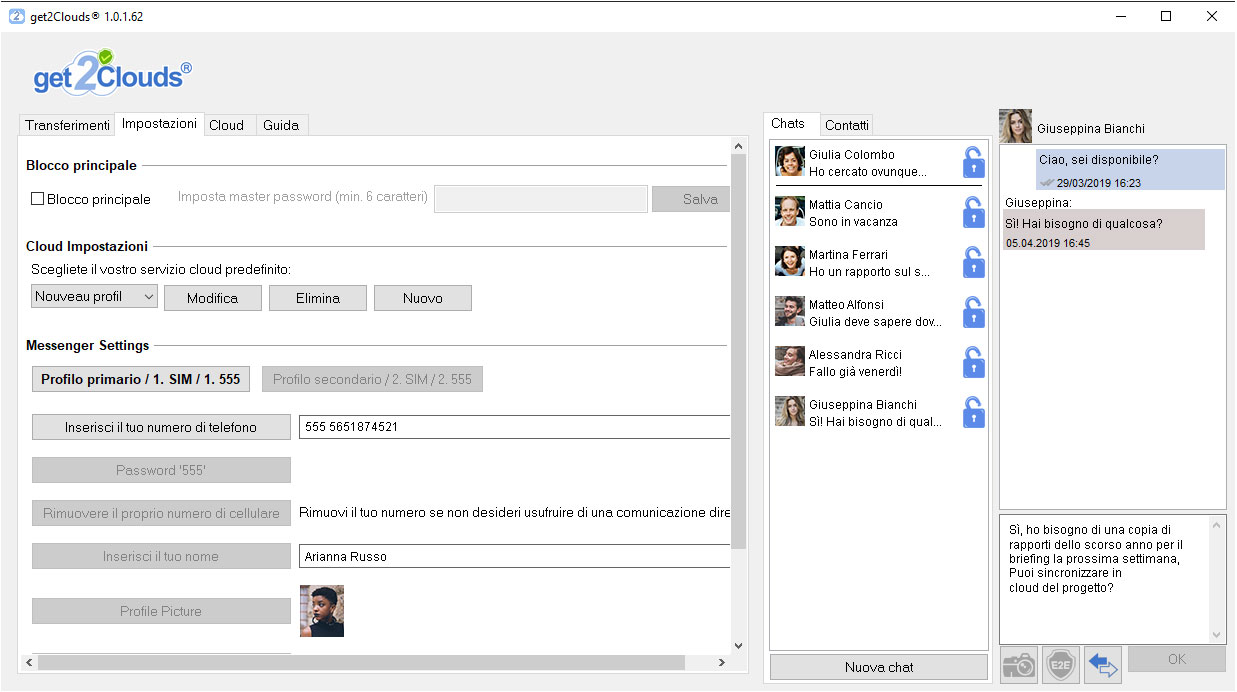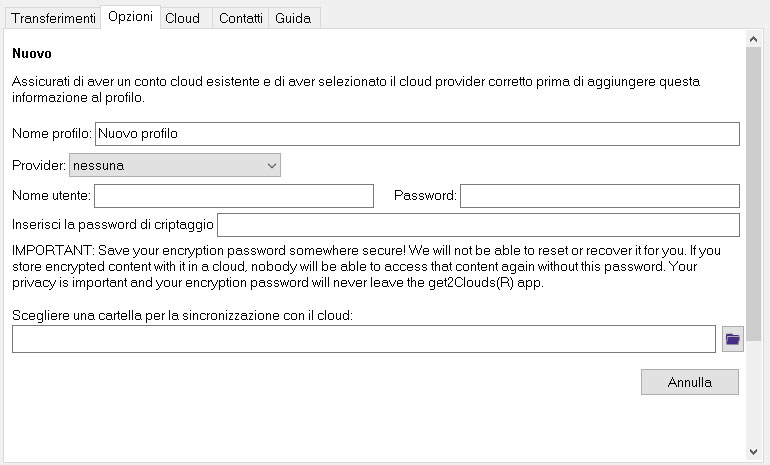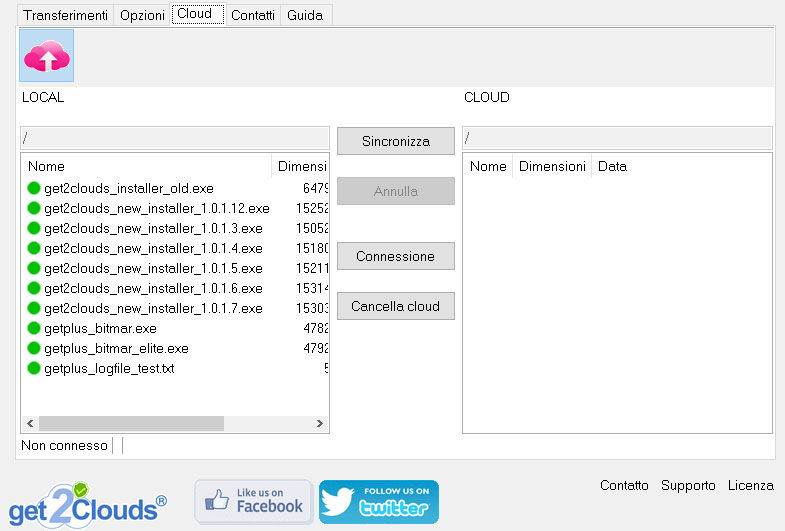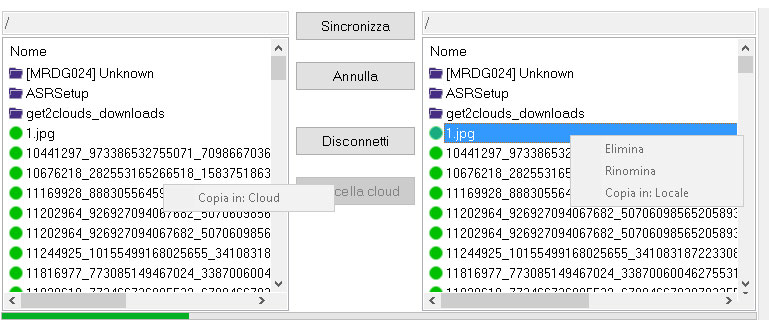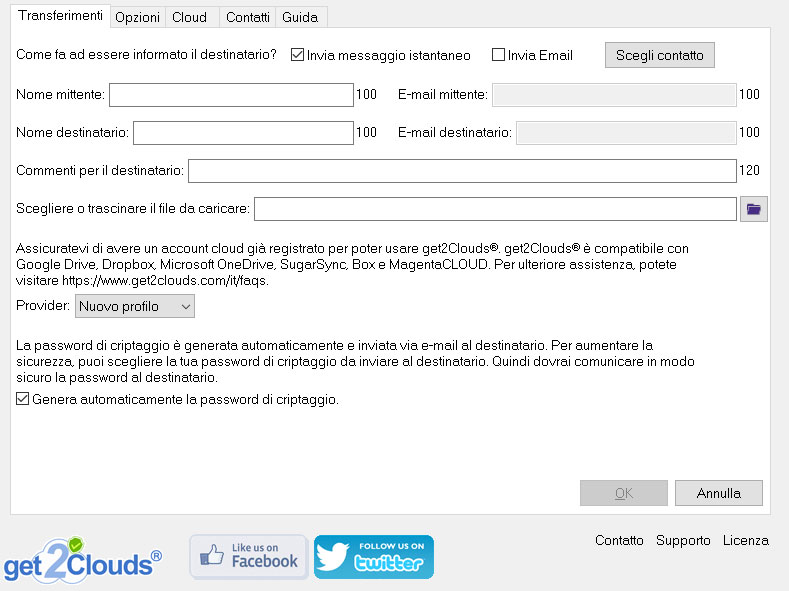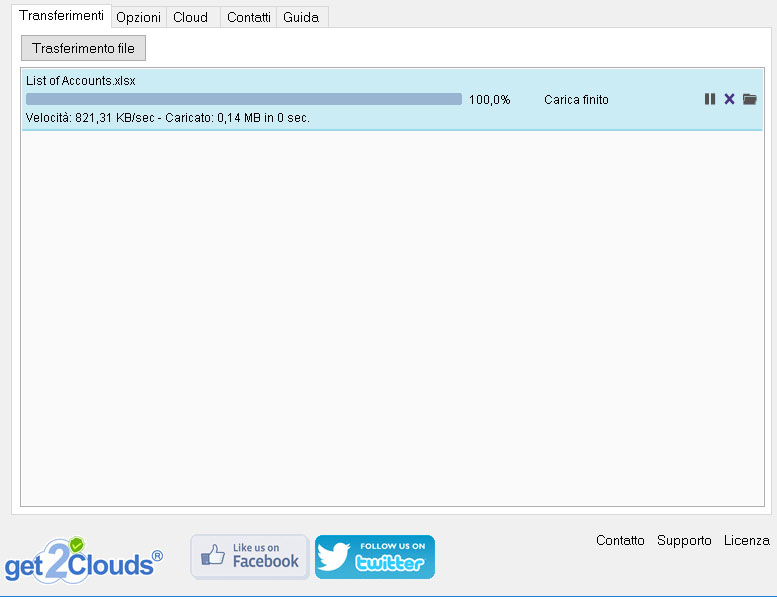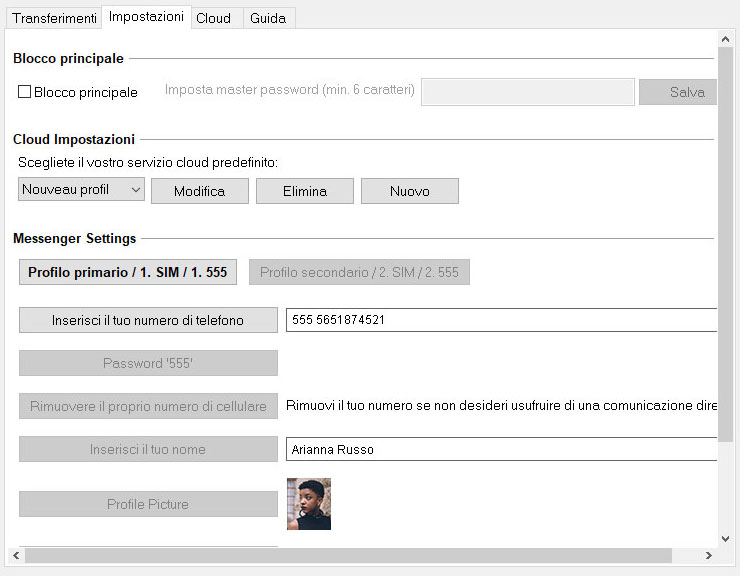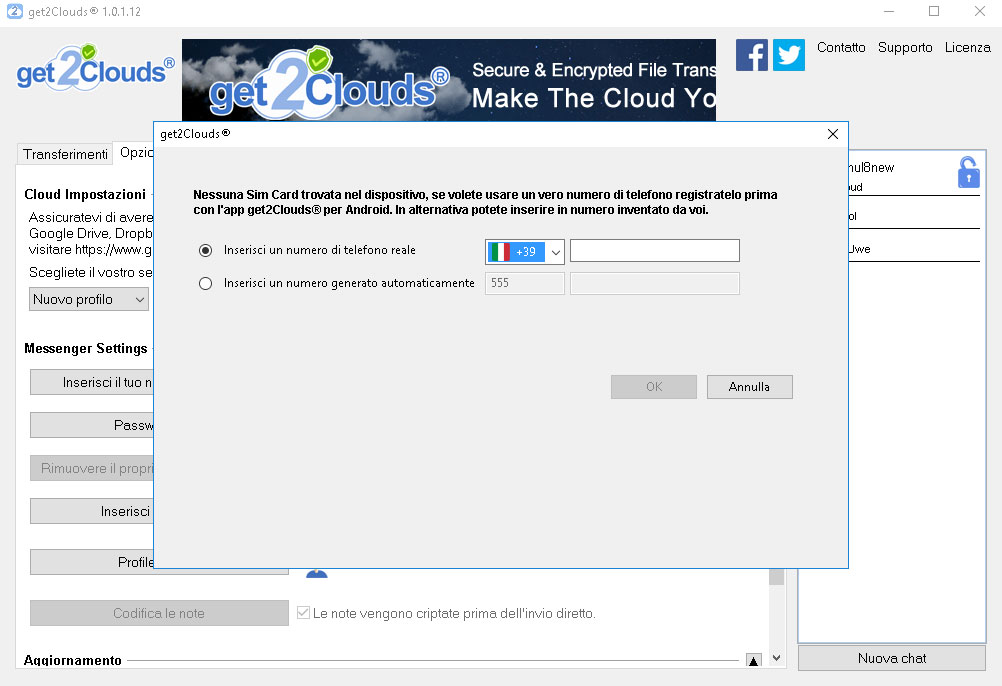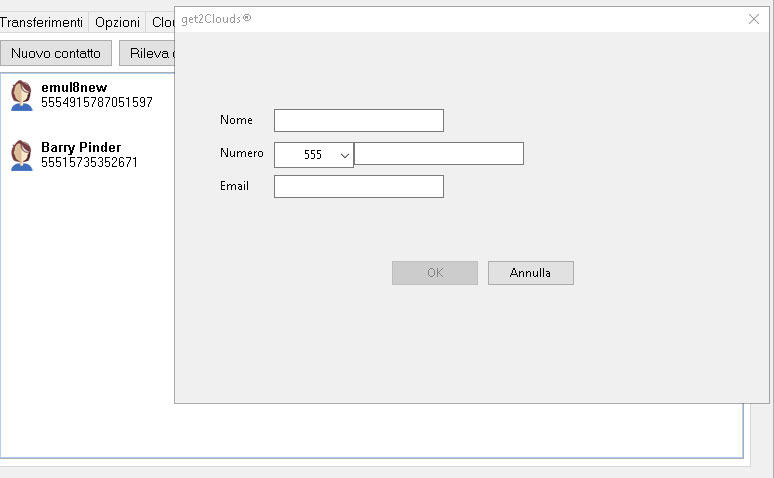Come funziona
Ora è possibile utilizzare get2Clouds per proteggere il vostro dispositivo NAS, e, come sempre, per proteggere un account esistente del provider preferito di cloud: Dropbox, Google Drive, Microsoft Microsoft Onedrive, SugarSync o Box
Barra Impostazioni Cloud
- Cliccate ‘Aggiorna get2Clouds’ per assicurarvi di avere l’ultima versione del software.
- Potete “Attivare gli Aggiornamenti Automatici” se volete che get2Clouds si aggiorni automaticamente.
- Scegliete il vostro servizio cloud predefinito selezionandolo dalla lista di profile cloud che avete aggiunto.
Per aggiungere un nuovo profilo Cloud
- Cliccate “Nuovo” sotto le “Impostazioni Cloud”.
- Potrete inserire i vostri dettagli nel form sotto l’intestazione “Nuovo”
- Inserite il nome del vostro profilo.
- Selezionate il vostro gestore Cloud.
- Inserite il nome utente utilizzato per il vostro profilo cloud. A seconda del vostro gestore cloud, potrebbe essere necessario inserire i dati in un browser esterno.
- Inserite la password del vostro account.
- Create una password di crittografia. Questo servirà ad assicurarvi che i vostri dati saranno al sicuro, accessibili solo da voi e la persona con cui avrete condiviso la password di crittografia. Nel caso di ‘Cloud Aziendale’, più persone potrebbero avere accesso ai dati
- Scegliete una cartella locale con cui sincronizzare il vostro servizio Cloud online
- Cliccate ‘Salva’.
- Ripetete questi passi per aggiungere ulteriori profili Cloud.
- Se desiderate editare le informazioni esistenti di un certo profilo Cloud, selezionatelo e cliccate “Modifica”.
- Se desiderate cancellare un profilo Cloud, selezionatelo e cliccate “Cancella”. **Tenete presente che tale profilo cloud e le relative informazioni saranno rimosse permanentemente dal vostro ambiente get2Clouds.
Sincronizzare con il vostro profilo Cloud
- Sotto la barra ‘Cloud’ troverete le icone dei profili cloud che avete aggiunto
- Cliccate quello che volete sincronizzare con i vostri contenuti
- Cliccate “Sincronizza” per sincronizzarvi automaticamente con il vostro profilo Cloud.
- Potreste essere reindirizzati a una nuova finestra di dialogo per il login del vostro profilo cloud
- Una volta che autenticati, vedrete la lista di file presenti sul computer nella parte sinistra, ed i file presenti sulla Cloud nella parte destra.
- Cliccate ‘Svuota Cloud’ se volete rimuovere tutti i file cifrati dal vostro profilo cloud.
- ** Tenete presente che selezionando “Svuota Cloud” potreste perdere tutti i dati presenti sulla vostra Cloud. Potreste voler cancellare tutto per rimuovere tutti i dati dalla Cloud e preservare l’account in uno stato locale. In questo modo sarete sicuri che la sincronizzazione sposterà solo i vostri file locali sulla Cloud, e non il contrario.
Spostare Singoli File
- Per sincronizzare dei file individualmente cliccate con il tasto destro del mouse sul file locale selezionate “Copia su Cloud”
- Potete anche direttamente trascinare il file dalla lista Locale alla Cloud
- Dalla lista Cloud, potete cliccare con il tasto destro e scegliere ‘Cancella’, ‘Rinomina’ o ‘Copia Locale’
- Potete anche direttamente trascinare il file dalla lista di file sulla Cloud alla lista Locale.
Trasferire File ad Altre Persone
- Cliccate sulla barra ‘Trasferimenti’
- Cliccate su ‘Trasferimento File’
- Scegliete se preferite inviare il file attraverso un messaggio istantaneo o via email, o selezionate entrambe le modalità se desiderate inviare il file in entrambi i modi.
- Inserite il vostro nome di ‘Mittente’ (ed il vostro indirizzo email se state inviando via Email)
- Se state inviando il file via messaggio istantaneo invece, cliccate ‘Scegli Contatto’ per selezionare a chi inviare il file dalla vostra lista di contatti.
- Se state inviando il file via email, inserite l’indirizzo email del destinatario nell’apposito campo.
- Inserite un commento che verrà incluso nel corpo dell’email o messaggio istantaneo
- Scegliete il file che volete trasferire cliccando il bottone della cartella sulla destra dei campi da compilare. Potrete anche trascinare il file nei campi.
- Selezionate il profilo cloud che volete usare dal menu a tendina
- Scegliete di ‘Generare automaticamente una password di crittografia’ o create la vostra password personalizzata da inviare al destinatario. Ad ogni modo, dovrete poi comunicarla al destinatario in modo sicuro.
- Cliccate ‘OK’
- Una volta caricato il file, vi potrebbe venire richiesto di dare il permesso a get2Clouds di accedere al vostro client email. Assicuratevi di accordare questo permesso. Una volta fatto questo, il vostro client aprirà una nuova finestra mail, con il commento ed i link necessari già scritti. Inserite qualsiasi altra informazione se volete, ed inviate.
Ricevere un Trasferimento File
- Per scaricare un file che vi è stato inviato, assicuratevi che get2Clouds sia istallato sul vostro computer. Se non è istallato, seguite il link contenuto nell’email (o nel messaggio messenger) per scaricare ed istallare il file automaticamente.
- Se avete già istallato get2Clouds, potrete semplicemente cliccare il link che aprirà get2Clouds e scaricherà il file automaticamente. Potrete anche copiare il link download presente nell’email e incollarlo nel browser. Così aprirete ugualmente get2Clouds e scaricherete il file.
Altre Opzioni di Trasferimento
- In fase di trasferimento o download di un file, potrete cliccare il tasto Pausa sulla destra in qualsiasi momento e mettere il trasferimento in pausa.
- Cliccate la ‘x’ per cancellare un trasferimento dalla lista.
- Cliccate l’icona della cartella per aprire la cartella contenente il file scaricato.
- Cliccate con il tasto destro del mouse un download per metterlo in pausa, aprire direttamente il file, aprire la cartella di destinazione o cancellarlo.
Impostazioni Messenger
Il Messenger sicuro End-to-End è disponibile su get2Clouds.
Potete usare il vostro numero vero numero, o crearne uno ‘555’ arbitrariamente.
Potete usare il vostro numero vero numero, o crearne uno ‘555’ arbitrariamente.
Per registrare un numero 555:
- Cliccate ‘Insirire Numero di Telefono’
- Selezionate ‘Inserire un numero ‘555’ arbitrario’
- Scegliete il numero che vorreste usare (deve avere almeno 5 cifre)
- Impostate una password per il numero ‘555’ quando richiesto, in questo modo sarete sicuri che nessun altro potrà registrar il vostro stesso numero una volt ache lo avrete registrato.
- Cliccate ‘OK’ per completare la registrazione del vostro numero.
Per registrare il vostro vero numero:
- Cliccate ‘Inserire Numero di Telefono’
- Selezionate ‘Inserire un vero numero di telefono’
- Scegliete il vostro codice nazionale, inserite il numero e cliccate su ‘OK’
- Un codice di verifica verrà inviato sul vostro telefono e su tutte i dispositivi registrati allo stesso numero.
- Inserite il codice di verifica quando vi verrà richiesto.
- Cliccate ‘OK’ per completare la registrazione del vostro numero di telefono.
Dopo aver settato il vostro numero, potrete:
- Inserite il vostro nome
- Scegliete la vostra foto profilo
- Spuntate ‘Note Crittografate’ per assicurarvi che le vostre note vengano cifrate prima dell’invio.
Aggiungere un nuovo contatto alla lista contatti
- Sotto la barra ‘Contatti’ potrete aggiugnere nuovi contatti alla vostra lista contatti di get2Clouds
- Cliccate ‘Rileva contatti get2Clouds’ per rilevare eventuali contatti get2Clouds già presenti nella vostra lista.
- Cliccate ‘Nuovo Contatto’
- Inserite il nome, numero ed indirizzo email del vostro nuovo contatto
- Cliccate ‘OK’ per aggiungere il nuovo contatto
Chattare con altri utenti get2Clouds
- Nella parte destra dello schermo potete vedere il bottone ‘+ Nuova Chat’
- Potrete anche iniziare una nuova chat facendo doppio click sul contatto con cui vorreste chattare, all’interno della schermata Contatti.
- Cliccateci e vi verrà richiesto di scegliere il contatto con cui aprire la chat dalla vostra lista di contatti.
- Scegliete il vostro contatto facendo doppio click sul suo nome o aggiungete un nuovo contatto ed inserite il nome, numero ed indirizzo email.
- Scrivete il messaggio ed inviatelo.
- Aggiungete un’immagine al vostro messaggio selezionando l’icona della macchinetta fotografica in basso a sinistra.
- Scegliete ‘E2E’ per attivare la crittografia sul vostro messaggio ed impostare la password per cifrarlo in totale sicurezza.
- Cliccate ‘OK’
- La vostra chat rimarrà aperta sulla destra
- Potrete anche aggiungere un PIN d’accesso alla vostra chat per un livello di sicurezza maggiore in modo tale che solamente voi e la persona con cui state chattando sarete in grado di accedere alla conversazione.